Amcrest AMDV5M32 User Manual
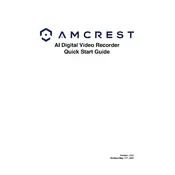
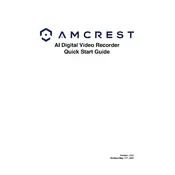
To set up your Amcrest AMDV5M32 Video Recorder, connect it to a monitor using an HDMI or VGA cable. Plug in the power adapter and turn on the device. Follow the on-screen instructions to complete the initial configuration, including setting up the date and time, language preferences, and network settings.
Ensure that all cameras are properly connected to the video recorder using the correct cables. Check that the power supply to the cameras is active. Restart the video recorder and check the camera connections in the system menu. If the issue persists, try connecting the cameras to different ports to rule out faulty connections.
To access your Amcrest AMDV5M32 remotely, ensure that your device is connected to the internet. Download the Amcrest View Pro app on your smartphone or use the Amcrest Surveillance Pro software on your computer. Log in using your device credentials and follow the prompts to add your video recorder for remote viewing.
Visit the Amcrest support website to download the latest firmware for your model. Transfer the firmware file to a USB drive. Insert the USB drive into the video recorder and navigate to the System > Upgrade menu. Select the firmware file from the USB drive and follow the on-screen instructions to complete the update.
Ensure that the hard drive is properly installed and has enough space for recordings. Check the video recorder settings to verify that the correct recording schedule is set. Make sure that the playback timeline is within the recorded time frame. Restart the device if needed, and try playing the video again.
Regularly check and clean the device’s vents to prevent overheating. Ensure that all connections are secure and free from corrosion. Periodically back up important footage and update the firmware to keep the device running optimally. Consider using a surge protector to safeguard against power spikes.
Yes, you can expand the storage capacity by installing a larger or additional hard drive, depending on the available slots in the recorder. Check the user manual for compatible hard drive specifications and installation instructions.
To reset your video recorder to factory settings, go to the Main Menu > System > Default. Select the "Factory Default" option and confirm your choice. This will erase all settings and configurations, so ensure you back up important data beforehand.
Check for dust accumulation in and around the fan area. Clean it gently with compressed air or a soft brush. Ensure that the device is placed in a well-ventilated area. If the noise persists, consider replacing the fan or consulting with Amcrest support for further assistance.
Access the Main Menu and navigate to the Camera > Motion menu. Select the camera you wish to configure and enable motion detection. Set the detection area and sensitivity according to your needs. Ensure that alerts are enabled in the notification settings to receive them on your device.