Amcrest AMC4KDM6-W User Manual
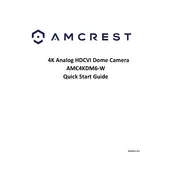
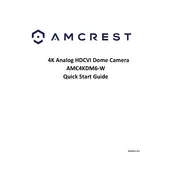
To set up your Amcrest AMC4KDM6-W Security Camera, first connect the camera to power and your network using the provided cables. Download the Amcrest View Pro app on your smartphone. Follow the in-app instructions to add a new device by scanning the QR code on the camera. Complete the setup by configuring your Wi-Fi and camera settings through the app.
If experiencing connection issues, ensure your camera is within range of your Wi-Fi network. Restart your router and camera. Check the Wi-Fi credentials in the app. If problems persist, reset the camera to factory settings by holding the reset button for 10 seconds and reconfigure the device.
Regular maintenance includes checking for firmware updates in the Amcrest app to ensure optimal performance. Clean the camera lens with a microfiber cloth to avoid dust and smudges that can affect image quality. Regularly inspect the camera's mounting and connections to ensure stability and security.
Yes, you can access the camera remotely using the Amcrest View Pro app. Ensure your camera is connected to the internet and configured correctly. Log into the app with your Amcrest account from any location to view live footage and manage settings.
To improve video clarity, clean the camera lens with a soft cloth to remove any dust or smudges. Check the camera's focus settings in the app and adjust as needed. Ensure the camera is securely mounted and not subject to vibration or movement.
Use a microSD card with adequate capacity for local storage. Configure motion detection settings in the app to record only when motion is detected, which conserves storage space. Additionally, regularly backup and clear old footage to maintain available storage.
Yes, the Amcrest AMC4KDM6-W can be integrated with smart home systems that support ONVIF or RTSP protocols. Check compatibility with your specific system and follow the integration guidelines provided by your smart home platform.
To update the firmware, open the Amcrest View Pro app and select your camera. Navigate to the settings menu and look for the firmware update option. If an update is available, follow the prompts to download and install it, ensuring the camera remains powered during the process.
In the Amcrest View Pro app, select your camera and go to the settings menu. Find the motion detection option and enable it. Configure the sensitivity and area settings according to your needs, and ensure notifications are enabled on your mobile device to receive alerts.
Ensure that a formatted microSD card is inserted properly and has sufficient space. Check the recording schedule and motion detection settings in the app. If the issue persists, reboot the camera and verify that the firmware is up to date.