Amcrest AMC4KBC6-B User Manual
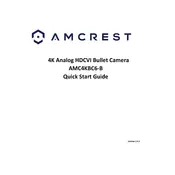
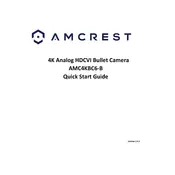
To set up motion detection, access the camera's web interface, navigate to the 'Events' tab, and select 'Video Detection'. Enable motion detection, adjust sensitivity settings, and specify the area of interest. Save the configuration to activate motion detection.
Night vision issues may arise from incorrect settings or obstructions. Ensure the infrared (IR) LEDs are enabled in the camera settings and confirm there are no obstructions in front of the camera lens. Clean the lens and ensure the IR cut filter is functioning properly.
Locate the reset button on the camera. Press and hold it for about 10-15 seconds until the camera reboots. This will restore the camera to its factory settings. Note that you will need to reconfigure your settings after the reset.
Ensure the camera is within range of your Wi-Fi router and check that the Wi-Fi credentials are correct. Restart both the camera and router, and attempt to reconnect. If issues persist, consider updating the camera's firmware or checking for interference.
Recorded footage can be accessed via the Amcrest app or web interface. Navigate to the 'Playback' section, select the desired date and time, and view or download the recordings. Ensure your camera is properly configured to store footage on an SD card or network storage.
To improve video quality, ensure the camera lens is clean and free of obstructions. Adjust the camera's resolution and bitrate settings in the video settings menu. Position the camera to avoid direct sunlight or glare, which can affect image clarity.
Regularly check and clean the camera lens to ensure clear image capture. Verify that the firmware is up-to-date to ensure optimal performance and security. Periodically test all functions, including motion detection and night vision, to ensure they are working properly.
Change the default password during initial setup and use a strong, unique password. Enable encryption and regularly update the camera's firmware. Disable unnecessary services and ports to minimize vulnerabilities. Consider setting up a secure network environment.
Blurry images can result from a dirty lens or incorrect focus. Clean the lens with a soft cloth and adjust the focus ring if available. Check the camera's resolution settings and ensure they are set to the desired quality level.
Visit the Amcrest website to download the latest firmware for your camera model. Access the camera's web interface, navigate to the 'Firmware Upgrade' section, and upload the downloaded firmware file. Follow the on-screen instructions to complete the update.