Amcrest AMC4KBC36P-W User Manual
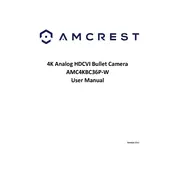
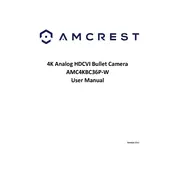
To set up your Amcrest AMC4KBC36P-W Security Camera, first download the Amcrest Smart Home app on your smartphone. Follow the in-app instructions to create an account, if necessary. Then, plug in the camera and connect it to your Wi-Fi network. Use the app to scan the QR code on the camera to complete the setup process.
Ensure that your Wi-Fi network is functioning properly and that the camera is within range. Check that you are using a 2.4GHz network, as the camera may not support 5GHz. Restart the camera and your router, and then attempt to reconnect. If issues persist, reset the camera to factory settings and try again.
To reset the camera to factory settings, locate the reset button on the device. Press and hold the reset button for about 10 seconds until the camera reboots. This will restore the camera to its original settings, and you will need to set it up again.
Regular maintenance includes cleaning the camera lens with a soft, dry cloth to ensure clear video quality. Check the camera's firmware regularly and update it through the Amcrest Smart Home app to ensure optimal performance and security.
To update the firmware, open the Amcrest Smart Home app, navigate to the device settings, and select 'Firmware Update.' Follow the on-screen instructions to download and install the latest firmware version. Ensure the camera remains powered on during the update process.
First, clean the camera lens with a microfiber cloth to remove any dirt or smudges. Ensure the camera is focused correctly and check the app settings to adjust the video quality. If necessary, reposition the camera for better focus on the desired area.
You can access your camera remotely by using the Amcrest Smart Home app. Ensure your smartphone is connected to the internet, open the app, and select your camera from the device list to view the live feed and manage settings from anywhere.
Check if the night vision mode is enabled in the app settings. Ensure there are no obstructions blocking the infrared LEDs on the camera. If the issue persists, try restarting the camera or performing a factory reset.
The Amcrest AMC4KBC36P-W camera is compatible with various smart home systems like Amazon Alexa and Google Assistant. Use the Amcrest Smart Home app to link your camera with these platforms by following the integration instructions provided in the app.
The Amcrest AMC4KBC36P-W camera supports microSD cards up to 128GB. Ensure the SD card is properly formatted and compatible with the camera before use.