Amcrest AMC4KBC36-B User Manual
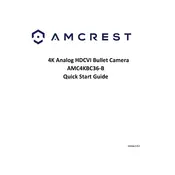
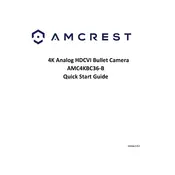
To set up the Amcrest AMC4KBC36-B, connect the camera to a power source and your network using an Ethernet cable. Install the Amcrest View Pro app on your smartphone and follow the in-app instructions to add the camera to your account.
Ensure the camera is powered on and properly connected to the network. Check the network settings in the app and verify that your internet connection is stable. Restart the camera and the router if necessary.
Recorded footage can be accessed via the Amcrest View Pro app or through the web interface by logging into your camera account. Navigate to the playback section to view and manage recordings.
Regularly clean the camera lens with a soft, dry cloth to ensure clear images. Check for software updates in the Amcrest app and install them promptly to keep the camera firmware up to date.
Ensure that there are no obstructions or reflective surfaces near the camera's line of sight. Adjust the infrared sensitivity settings in the app to optimize night vision performance.
Locate the reset button on the camera, press and hold it for about 10 seconds until the camera restarts. This will restore the camera to its factory settings.
Frequent disconnections can be due to weak Wi-Fi signals, interference, or network congestion. Ensure the camera is within range of the router and try changing the Wi-Fi channel.
Change the default password immediately after setup. Enable encryption and set strong, unique passwords for your camera and network. Regularly update the firmware for security patches.
Yes, the Amcrest AMC4KBC36-B can be integrated with certain smart home systems that support IP cameras. Check compatibility with your specific smart home system for integration options.
In the Amcrest View Pro app, navigate to the camera settings and select 'Motion Detection'. Adjust the sensitivity and set up motion detection zones according to your needs.