Amcrest AMC4KBC28-B User Manual
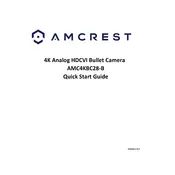
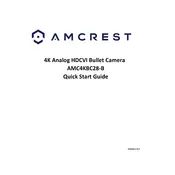
To install the Amcrest AMC4KBC28-B, first mount the camera on a stable surface using the included mounting bracket and screws. Connect the camera to a power source and your network via Ethernet cable or Wi-Fi. Use the Amcrest Smart Home app to complete the setup process.
Ensure that your Wi-Fi network is functioning properly and within range. Check that the camera is powered on. Reset the camera by holding the reset button for 10 seconds, then try reconnecting using the Amcrest Smart Home app.
Access the live feed by opening the Amcrest Smart Home app on your smartphone or tablet. Log in to your account, select the camera from the device list, and tap on the live view option.
Regularly clean the lens and housing with a soft cloth to ensure clear images. Check for firmware updates in the Amcrest Smart Home app and apply them as needed. Protect the camera from extreme weather conditions by installing it in a sheltered location.
Yes, you can set up motion detection alerts through the Amcrest Smart Home app. Go to the camera settings, enable motion detection, and configure the alert settings to receive notifications on your device.
First, ensure that the camera lens is clean and free of obstructions. Check your network connection for sufficient bandwidth. Adjust the video quality settings in the Amcrest Smart Home app and ensure the camera firmware is up to date.
Yes, you can store recordings on an external microSD card (up to 128GB) or through Amcrest Cloud services. Insert the microSD card into the camera slot and configure storage settings in the app.
To reset the camera to factory settings, locate the reset button on the camera, press and hold it for about 10 seconds until the camera restarts. This will erase all custom settings.
Ensure that night vision mode is enabled in the camera settings. Check if the infrared LEDs are functioning by observing them in complete darkness. If not, update the firmware or contact Amcrest support for further assistance.
Check for firmware updates in the Amcrest Smart Home app under device settings. If an update is available, follow the on-screen instructions to download and install it to ensure optimal performance and security.