Amcrest AM430-PS User Manual
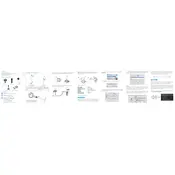
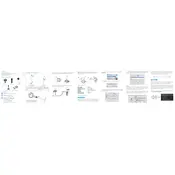
To connect the Amcrest AM430-PS Microphone to your computer, use the included USB cable. Plug one end into the microphone and the other into a USB port on your computer. The microphone should be automatically recognized by your operating system.
Ensure that the USB cable is securely connected. Try using a different USB port or cable if possible. Check in the device manager (Windows) or system report (Mac) to see if the microphone is listed. Update the USB drivers and restart your computer.
To improve sound quality, ensure the microphone is positioned correctly, ideally 6-12 inches from your mouth. Use a pop filter to reduce plosive sounds, and consider adjusting the gain settings on your computer's audio settings.
Background noise can be minimized by reducing the microphone gain and using noise reduction features in your recording software. Ensure the room is quiet and consider using soundproofing materials to dampen external sounds.
To clean the microphone, gently wipe the exterior with a soft, dry cloth. Avoid using any liquid cleaners. Regularly check the USB connection for dust and ensure that the microphone is stored in a dry, dust-free environment when not in use.
Yes, the Amcrest AM430-PS Microphone is compatible with most audio recording software. Ensure that you select the microphone as the input device in your software’s audio settings.
The Amcrest AM430-PS Microphone typically does not require firmware updates. Check the manufacturer’s website for any available updates and follow their instructions if a firmware update is released.
For optimal sound, position the microphone at a 45-degree angle to your mouth, about 6-12 inches away. Ensure the front side is facing you and avoid placing it directly in front of your mouth to minimize plosive sounds.
If the LED indicator is not turning on, check the USB connection. Make sure the cable is properly connected and try a different USB port. If the problem persists, test the microphone on another computer to rule out hardware issues.
To reduce echo, use the microphone in a room with soft furnishings and carpets to absorb sound. Avoid hard surfaces that can reflect sound waves. Use soundproofing materials if necessary and adjust the microphone gain to an appropriate level.