Amcrest AM430-BPS User Manual
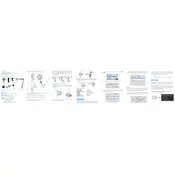
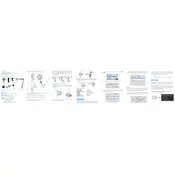
To connect the Amcrest AM430-BPS Microphone to your computer, use the included USB cable. Insert one end into the microphone's USB port and the other end into an available USB port on your computer. The microphone should be automatically recognized by your operating system.
First, ensure that the USB cable is securely connected. Try using a different USB port on your computer. If the issue persists, check for driver updates and ensure that the microphone is set as the default recording device in your computer's sound settings.
To improve sound quality, place the microphone about 6-12 inches away from your mouth. Use a pop filter to reduce plosive sounds and ensure you are in a quiet environment to minimize background noise. Adjust the microphone's sensitivity settings in your recording software if needed.
To clean the microphone, use a soft, dry cloth to gently wipe the exterior. Avoid using any liquid cleaners. Regularly check the USB cable for any signs of wear or damage and replace if necessary. Store the microphone in a dry, dust-free environment when not in use.
Position the microphone on a stable stand or boom arm about 6-12 inches from your mouth. Use a pop filter to minimize plosives and ensure you are in a quiet room. Adjust gain and sensitivity settings in your recording software to ensure clear audio capture.
A buzzing noise can be caused by electrical interference. Ensure that the microphone is not placed near other electronic devices or power cables. Try using a different USB port or cable, and check for proper grounding in your setup.
Yes, you can use the AM430-BPS Microphone with a smartphone, but you will need a USB OTG (On-The-Go) adapter that is compatible with your device to connect the microphone. Once connected, the smartphone should recognize the microphone as an external audio source.
The microphone itself does not have physical volume controls. Adjust the volume levels through your computer's sound settings or within your recording software. Ensure the microphone is set as the default recording device and adjust the input levels accordingly.
Reduce background noise by ensuring the environment is quiet. Use a noise gate or noise reduction feature in your recording software. Position the microphone closer to your mouth and adjust the sensitivity settings to focus on direct sound.
Check the gain settings in your recording software and ensure they are not too high, which can cause distortion. Make sure the microphone is not too close to your mouth. Test the microphone on another device to rule out software issues.