Amcrest AM-GL300W-4G User Manual
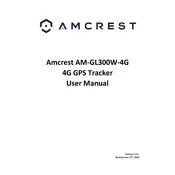
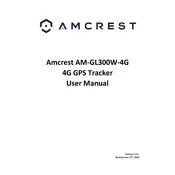
To set up your Amcrest GPS Tracker, first ensure the device is fully charged. Then, download the Amcrest GPS app on your smartphone. Follow the in-app instructions to register and activate your device by entering the device's unique ID.
Ensure the tracker has a clear view of the sky to receive GPS signals. Check that the SIM card is active with a sufficient data plan. Restart the device and verify the settings in the Amcrest GPS app.
You can check the battery status through the Amcrest GPS app. The app provides a real-time battery level indicator on the device's information page.
The Amcrest GPS tracker offers real-time tracking and power-saving modes. Switch between them via the settings in the Amcrest GPS app to optimize battery life or update frequency.
To update the firmware, connect your device to the Amcrest GPS app. If an update is available, you will receive a notification in the app with instructions to download and install the latest firmware.
Yes, you can set up geofencing alerts using the Amcrest GPS app. Navigate to the geofencing section, define your boundaries, and save your settings to receive alerts when the tracker enters or exits the specified area.
Ensure that the charging cable and adapter are functioning correctly. Try a different cable and outlet. If the problem persists, contact Amcrest support for further assistance.
In the Amcrest GPS app, select your device and navigate to the history section. Choose a date range to view the recorded routes during that period.
Regularly clean the device, ensure it is charged, and keep the firmware updated. Additionally, check the app settings to optimize tracking features and battery usage according to your needs.
Locate the reset button on the device. Press and hold it for about 10 seconds until the LED indicators flash, signaling that the device has been reset to factory settings.