Amcrest AM-GL300 User Manual
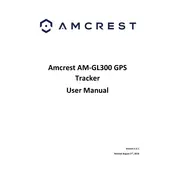
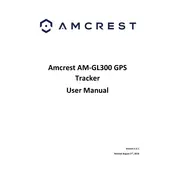
To set up the Amcrest AM-GL300 GPS Tracker, first charge the device fully using the included charger. Next, insert an activated SIM card into the device. Turn on the device by pressing the power button until the indicator lights up. Finally, download and install the Amcrest GPS app, create an account, and follow the on-screen instructions to link the device to your account.
If the GPS tracker is not updating location, ensure that the device is charged and turned on. Check if the SIM card has an active data plan and is properly inserted. Restart the device, and make sure it has a clear view of the sky for better GPS signal reception. If issues persist, contact Amcrest support for further assistance.
To improve battery life, reduce the update frequency through the Amcrest GPS app settings. Turn off the device when not in use, and ensure it is fully charged before long trips. Avoid placing the device in areas with poor signal reception, as it may consume more power trying to connect.
Mount the AM-GL300 GPS tracker in a location with a clear view of the sky, such as under the rear windshield or dashboard. Use velcro strips, adhesive mounts, or a magnetic case to secure the device. Make sure it is not obstructed by metal objects that can interfere with signal reception.
To access historical route data, log into the Amcrest GPS app or the web portal. Navigate to the 'History' section, select the desired date range, and view the recorded routes. You can download or export the data for further analysis if needed.
If you forget your Amcrest GPS app password, click on the 'Forgot Password' link on the login page. Enter your registered email address, and you will receive instructions to reset your password. Follow the steps in the email to create a new password.
To set up geofencing alerts, open the Amcrest GPS app and navigate to the 'Geofence' section. Create a new geofence by selecting the desired area on the map and setting the parameters such as radius and alert type. Save the geofence, and you will receive notifications whenever the tracker enters or exits the specified area.
Yes, you can track multiple AM-GL300 devices from the same account. Log into the Amcrest GPS app or web portal, and add each device by entering its unique ID. Once added, you can monitor and manage all devices simultaneously from your account.
If your AM-GL300 tracker is not turning on, ensure that the battery is charged by connecting it to a power source. If the device still does not power up, try performing a reset by pressing and holding the power button for 10 seconds. If the issue persists, contact Amcrest support for further assistance.
To update the firmware on the AM-GL300 GPS tracker, check for available updates in the Amcrest GPS app under the 'Device Settings' section. If an update is available, follow the prompts to download and install it. Ensure the device is charged and connected to a stable internet connection during the update process.