Acer TravelMate B3 TMB311-32-C3X6 User Manual
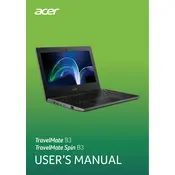
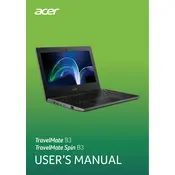
To extend the battery life, reduce screen brightness, close unnecessary applications, disable Bluetooth and Wi-Fi when not in use, and utilize battery saver mode. Regularly updating your operating system and drivers can also help optimize battery performance.
First, ensure the battery is charged by connecting the power adapter. Check for any LED lights indicating power. If there's no response, perform a power reset by holding the power button for 10-15 seconds. If the issue persists, try removing any external peripherals and attempt to boot again.
Use an HDMI cable to connect the HDMI port on your laptop to the external monitor. Once connected, press the 'Fn' key along with the appropriate function key (usually F5 or F6) to toggle between display modes.
Ensure the touchpad is not disabled by pressing the 'Fn' key along with the function key that has a touchpad icon. Check the device settings under 'Mouse & Touchpad' in Windows settings and update the touchpad driver from the Device Manager.
To perform a factory reset, go to 'Settings' > 'Update & Security' > 'Recovery'. Under 'Reset this PC', click 'Get started' and choose the option to remove everything. Follow the on-screen instructions to complete the reset process.
Turn off the laptop and unplug it. Use a microfiber cloth slightly dampened with water or a screen-cleaning solution. Gently wipe the screen in circular motions to avoid streaks. Avoid using paper towels or rough fabrics that could scratch the screen.
Visit the Acer support website and download the latest BIOS update for your model. Follow the provided instructions in the downloaded file, ensuring your laptop is connected to power throughout the process to avoid interruptions.
Slow performance can be due to multiple background applications, insufficient RAM, or malware. Close unnecessary programs, consider upgrading RAM, and run antivirus scans. Regularly perform disk cleanup and defragmentation to maintain optimal performance.
Ensure your laptop is within range of the Wi-Fi router. Update the wireless adapter driver via Device Manager. Disable any power-saving features that limit connectivity and ensure no physical obstructions are blocking the signal.
First, check if any keys are stuck or obstructed. Restart the laptop and try connecting an external keyboard to test if the issue is hardware-related. Update the keyboard driver via Device Manager. If the problem persists, consider a professional hardware inspection.