Acer Aspire 3 Intel A315-510P-3905 User Manual
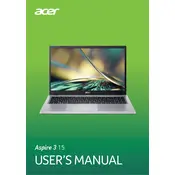
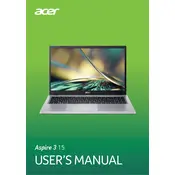
To connect to a Wi-Fi network, click on the network icon in the system tray, select the desired Wi-Fi network from the list, and enter the password if prompted.
Ensure the laptop is plugged in, check if the power adapter is functional, and try holding the power button for 10 seconds. If it still doesn't power on, consider contacting Acer support.
To improve battery life, reduce screen brightness, close unnecessary applications, and use power-saving modes available in the system settings.
Visit Acer's official website, download the latest BIOS update for your model, and follow the provided instructions carefully. Ensure your laptop is plugged in during the update.
Go to 'Settings' > 'Update & Security' > 'Recovery' and select 'Get started' under 'Reset this PC'. Follow the prompts to complete the reset process.
Check for driver updates, reduce screen refresh rate, and ensure no magnetic interference is near the laptop. If the issue persists, contact technical support.
Power off the laptop and unplug it. Open the back cover, locate the RAM slots, and carefully insert the new RAM module. Reassemble the laptop and power it on to verify the upgrade.
Check the touchpad settings in the control panel, ensure it's enabled, and update the touchpad driver if necessary. Restart the laptop to see if the issue is resolved.
Turn off the laptop and unplug it. Use compressed air to gently blow dust out of the vents and fan area. Avoid opening the laptop unless you are experienced with hardware maintenance.
Yes, you can connect an external monitor via the HDMI port. Use an HDMI cable to connect the monitor, then select the external display option in your display settings.