Acer Nitro 50 Intel N50-620-UA91 User Manual
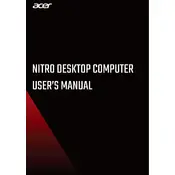
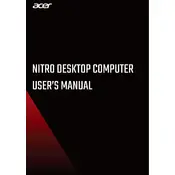
To upgrade the RAM, first power off and unplug the computer. Open the case by removing the screws on the back panel. Locate the RAM slots on the motherboard and insert the new RAM modules, ensuring they click into place. Reassemble the case and power on the system to check if the RAM is recognized.
Check if the power cable is securely connected and the power outlet is functional. Try a different power outlet or cable if possible. If the computer still won't turn on, reset the power supply by unplugging it and holding the power button for 10 seconds, then reconnecting the power.
Ensure your graphics drivers are up to date. Consider upgrading your graphics card or adding more RAM. Adjust in-game settings to lower graphics quality for better performance. Regularly clean the internal components to prevent overheating.
Turn off and unplug the computer. Use compressed air to blow out dust from the vents and fan. Be careful not to damage the fan blades. Regular cleaning every few months can prevent overheating and maintain performance.
To reset the BIOS, restart the computer and press the F2 key to enter the BIOS setup. Navigate to the 'Exit' tab and select 'Load Setup Defaults'. Save changes and exit the BIOS. The computer will restart with default BIOS settings.
Ensure that the computer is placed in a well-ventilated area. Clean the dust from the fans and vents. Check if the thermal paste on the CPU needs reapplication. Use software to monitor temperatures and adjust fan speeds if necessary.
Go to 'Settings' > 'Update & Security' > 'Recovery'. Under 'Reset this PC', click 'Get Started' and choose either 'Keep my files' or 'Remove everything' for a complete factory reset. Follow the on-screen instructions to complete the process.
The Acer Nitro 50 supports both SSD and HDD upgrades. You can add an M.2 NVMe SSD for faster storage or a traditional 3.5" HDD for increased capacity. Make sure to check the motherboard compatibility and available slots before purchasing.
Check if your graphics card supports dual monitors. Connect the monitors to the available HDMI, DisplayPort, or DVI ports on the back of the computer. Use 'Display Settings' in Windows to configure the display arrangement and resolution.
Regularly update the operating system and drivers. Clean the interior and exterior every 3-6 months. Run disk cleanup and virus scans monthly. Consider annual checks for hardware upgrades or thermal paste reapplication to ensure optimal performance.