Acer Chromebox CXI4 CXI4-C54G User Manual
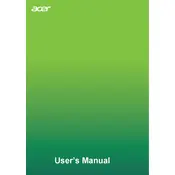
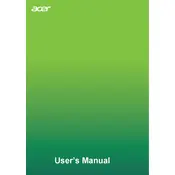
To perform a factory reset on your Acer Chromebox CXI4, go to Settings > Advanced > Reset settings. Choose 'Powerwash' and follow the on-screen instructions to complete the reset process.
First, check the power cable and ensure it is securely connected. Try a different power outlet. If the problem persists, unplug the power cable, press and hold the power button for 10 seconds, then reconnect and try again.
Click on the network icon in the bottom right corner of the screen. Select your Wi-Fi network from the list and enter the password if prompted.
The Acer Chromebox CXI4 supports RAM upgrades. However, it is recommended to check the user manual for specific instructions and compatible RAM specifications before proceeding.
The Acer Chromebox CXI4 includes USB 3.1 Type-C, USB 3.1 Gen 1, HDMI, DisplayPort, Ethernet, and a 3.5mm audio jack.
To update the operating system, go to Settings > About Chrome OS > Check for updates. The system will automatically download and install any available updates.
Try closing unused tabs and applications to free up resources. Restart your device and ensure your Chrome OS is up-to-date. If problems persist, consider a Powerwash to reset the device.
Go to Settings > Bluetooth. Ensure Bluetooth is turned on, then select the device you wish to pair from the list and follow the on-screen instructions.
Yes, the Acer Chromebox CXI4 supports dual monitors through its HDMI and DisplayPort outputs. Connect each monitor to the corresponding port and configure display settings in the Chrome OS settings.
Ensure you use a strong, unique password for your Google account. Enable two-factor authentication and keep the operating system updated with the latest security patches.