Acer Chromebook Spin 514 CP514-3HH-R6VK User Manual
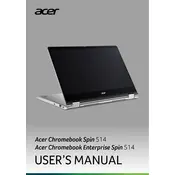
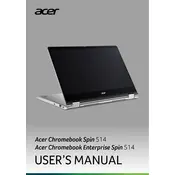
To perform a factory reset, go to Settings > Advanced > Reset settings. Select 'Powerwash' and then 'Restart'. Follow the on-screen instructions to complete the reset.
Ensure the device is charged. Press and hold the Refresh button and then tap the Power button. Release the Refresh button when the device starts.
Connect to Wi-Fi, then go to Settings > About Chrome OS > Check for updates. The system will automatically download and install available updates.
Yes, you can run Android apps. Open the Google Play Store app and sign in with your Google account to download and install Android apps.
Lower screen brightness, close unused tabs and apps, and disable Bluetooth and location services when not needed to improve battery life.
Use a soft, lint-free cloth slightly dampened with water to clean the screen. For the keyboard, use compressed air to remove debris and a dry cloth for wiping.
Press the Search + Shift + T keys simultaneously to toggle the touchscreen functionality on or off.
Restart your Chromebook and router. Ensure you are within range of the Wi-Fi network and try reconnecting. Check for system updates that might resolve connectivity issues.
Press the Ctrl + Show Windows key to take a screenshot of the entire screen, or Ctrl + Shift + Show Windows to capture a specific area.
Yes, connect an external display using the HDMI port or a suitable USB-C adapter. Go to Settings > Device > Displays to manage display settings.