Acer Chromebook Enterprise Spin 713 CP713-3W-54JD User Manual
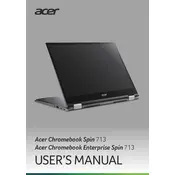
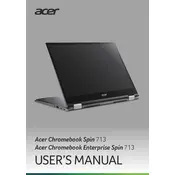
To perform a factory reset on your Acer Chromebook, go to Settings > Advanced > Reset Settings and select "Powerwash". Follow the on-screen instructions to complete the reset.
First, ensure the Chromebook is charged. Try a hard reset by pressing the Refresh button and Power button simultaneously. If the issue persists, check the power adapter and outlet.
To extend battery life, reduce screen brightness, close unused tabs and apps, and disable Bluetooth and Wi-Fi when not in use. Enabling battery saver mode can also help.
Connect your Chromebook to the external monitor using a USB-C to HDMI adapter or a compatible USB-C cable. Then, go to Settings > Device > Displays to configure display settings.
To update Chrome OS, click on the time at the bottom right, go to Settings > About Chrome OS > Check for updates. Follow the prompts to download and install available updates.
Restart your Chromebook to see if the issue resolves. If not, check for any system updates. Cleaning the screen and ensuring no apps are causing conflicts may also help.
Go to Settings > Advanced > Developers and turn on the "Linux development environment". Follow the setup instructions to install Linux on your Chromebook.
Yes, you can use Android apps. Open the Google Play Store from the launcher and sign in with your Google account to download and install apps.
Use Google Drive to back up your files. Ensure that "Google Drive" is selected for storage in the Files app for automatic syncing of your documents and media.
Try restarting the device. Check for any system updates. If the problem persists, perform a hard reset by holding the Refresh button and tapping the Power button.