Acer Chromebook 514 CB514-1W-30AC User Manual
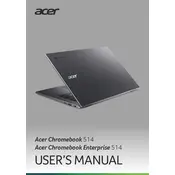
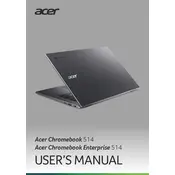
To perform a factory reset on your Acer Chromebook 514, first sign out of your account. Then, press and hold Ctrl + Alt + Shift + R. Select 'Restart', and when prompted, select 'Powerwash' followed by 'Continue'. This will reset your Chromebook to its original factory settings.
To update the OS on your Acer Chromebook 514, ensure you are connected to the internet. Click on the time in the lower right corner, then select 'Settings'. Under 'About Chrome OS', click 'Check for updates'. Follow the prompts to complete the update if one is available.
If your Acer Chromebook 514 won't turn on, try performing a hard reset by pressing and holding the Refresh key and then clicking the Power button. Release the Refresh key when the Chromebook starts up. Ensure that the battery is charged and the power adapter is functioning correctly.
To connect to Wi-Fi, click on the time at the bottom right corner of your screen and select 'Not connected'. Choose your Wi-Fi network from the list and enter the password if required. Click 'Connect' to join the network.
Yes, you can install Android apps on your Acer Chromebook 514. Open the Google Play Store app from the Launcher. Browse or search for the apps you wish to install and click 'Install'. Ensure your Chromebook is running a compatible version of Chrome OS.
To improve battery life on your Acer Chromebook 514, reduce screen brightness, close unused apps and tabs, turn off Bluetooth and Wi-Fi when not in use, and keep your operating system up to date. Additionally, consider adjusting power settings to optimize performance.
The Acer Chromebook 514 features two USB 3.1 Type-C ports, two USB 3.0 Type-A ports, a microSD card reader, and a headphone/microphone combo jack. These ports allow for a variety of connectivity options.
To take a screenshot on your Acer Chromebook 514, press Ctrl + Show Windows key (the key with a rectangle and two lines). For a partial screenshot, press Ctrl + Shift + Show Windows, then click and drag to select the area you want to capture.
Yes, you can expand the storage on your Acer Chromebook 514 by using the microSD card slot. Insert a microSD card into the slot to add additional storage. You can also use cloud storage solutions like Google Drive for more space.
To enable developer mode, first back up any important data. Turn off your Chromebook, then press and hold Esc + Refresh, and press the Power button. When you see a warning screen, press Ctrl + D, then follow the instructions to enable developer mode.