Acer Chromebook 512 C852-C9VM User Manual
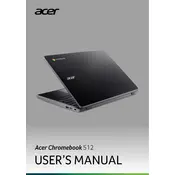
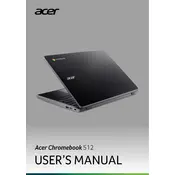
To perform a factory reset, go to Settings > Advanced > Reset Settings > Powerwash > Restart. Follow the on-screen instructions to reset your Chromebook to its original state.
Press the Ctrl + Show Windows keys simultaneously to take a screenshot of the entire screen. For a partial screenshot, press Ctrl + Shift + Show Windows, then click and drag to select the area.
Click on the status area at the bottom-right of the screen. Select 'Not Connected' or the Wi-Fi icon, choose your Wi-Fi network, enter the password if necessary, and click 'Connect'.
Ensure the Chromebook is charged. Try a hard reset by pressing and holding the Refresh key and then pressing the Power button. If the issue persists, contact Acer support.
Your Chromebook automatically checks for updates every time it's turned on. To manually check, go to Settings > About Chrome OS > Check for updates.
Reduce the screen brightness, close unused tabs and apps, and enable the 'Battery Saver' mode in the settings to extend battery life.
Go to Settings > Device > Touchpad. You can adjust the sensitivity, tap-to-click, and other touchpad settings from here.
Yes, you can connect external storage devices like USB drives and external hard disks. The Chromebook will recognize them automatically, and you can access files via the Files app.
To print, ensure your printer is connected to the same network as your Chromebook. Open the document, go to File > Print, and select your printer from the list.
Some common shortcuts include: Ctrl + N for a new window, Ctrl + T for a new tab, Ctrl + W to close a tab, and Alt + 1-8 to switch between windows. For a full list, press Ctrl + Alt + /.