Acer Chromebook 511 C734T-C483 User Manual
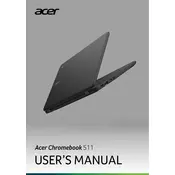
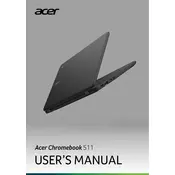
To perform a hard reset on your Acer Chromebook 511, press and hold the Refresh button and tap the Power button. Release both buttons to restart your device.
To enable developer mode, turn off your Chromebook, then press and hold the Esc and Refresh keys and tap the Power button. Release the Power button, but keep holding Esc and Refresh until you see a warning screen. Press Ctrl + D to start the process.
If your Chromebook is not charging, check the power outlet, charger, and USB-C cable. Try a different charger if available. If the problem persists, reset the hardware by pressing Refresh + Power.
Click on the status area at the bottom-right corner of the screen. Select the Wi-Fi icon, choose your network from the list, and enter the password if required.
Yes, you can use Android apps on your Chromebook. Open the Google Play Store app, sign in with your Google account, and download apps as you would on an Android device.
To reset to factory settings, click on the status area, go to Settings, select Advanced, then Reset settings, and click on Powerwash. Restart your Chromebook to complete the process.
Click on the status area, go to Settings, select About Chrome OS, and click on Check for updates. Follow the on-screen instructions to complete the update.
Use a microfiber cloth slightly dampened with water or a screen cleaner. Avoid using paper towels or window cleaners, as they can damage the screen.
To increase battery life, reduce screen brightness, close unnecessary apps and tabs, and use battery saver mode. Also, consider disabling Bluetooth and Wi-Fi when not in use.
Restart your Chromebook and check for any software updates. If the issue persists, perform a hard reset by pressing and holding Refresh + Power.