Acer Chromebook 317 CB317-1H-C994 User Manual
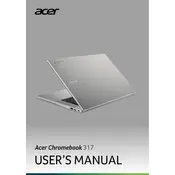
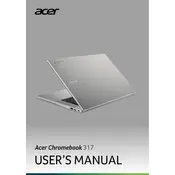
To perform a factory reset on your Acer Chromebook 317, go to Settings > Advanced > Reset settings. Click on 'Powerwash' and follow the on-screen instructions to reset your device to factory settings.
If your Acer Chromebook 317 won't turn on, try performing a hard reset by holding the Refresh button and pressing the Power button. If it still doesn't turn on, check the charger and power outlet.
To extend battery life, reduce screen brightness, close unnecessary tabs and apps, and turn off Bluetooth and Wi-Fi when not in use. Also, enable Battery Saver mode in the settings.
To update the Chrome OS on your Acer Chromebook 317, go to Settings > About Chrome OS > Check for updates. Follow any prompts to install available updates.
Click on the network icon in the bottom-right corner of the screen, select 'Wi-Fi', and choose your network. Enter the password if prompted, and connect.
Yes, you can use external devices such as USB drives, external monitors, and printers with your Acer Chromebook 317. Ensure they are compatible and connect them via the appropriate ports or wirelessly.
To clean the screen, turn off the Chromebook and use a soft microfiber cloth slightly dampened with water or a screen cleaner. Gently wipe the screen in circular motions.
To take a screenshot, press the Ctrl + Show Windows keys simultaneously. For a partial screenshot, press Ctrl + Shift + Show Windows, then click and drag to select the area.
Yes, you can run Android apps on your Acer Chromebook 317. Open the Google Play Store from the launcher, search for apps, and install them directly on your Chromebook.
To manage storage space, go to Settings > Device > Storage Management. Here, you can see what's taking up space and remove unnecessary files. Use Google Drive for additional cloud storage.