Acer Chromebook 315 CB315-4H-C8XU User Manual
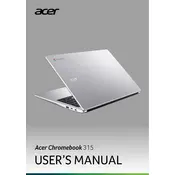
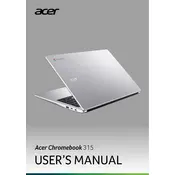
To perform a factory reset on your Acer Chromebook 315, sign out of your account, press and hold Ctrl + Alt + Shift + R, then select Restart. In the box that appears, select Powerwash > Continue. Follow the on-screen instructions to complete the reset.
If your Chromebook won't turn on, try performing a hard reset by pressing and holding the Refresh button and tapping the Power button. If this doesn't work, ensure the charger is working and properly connected. If the problem persists, consider contacting Acer support.
To extend battery life, reduce screen brightness, close unnecessary apps, disable Bluetooth and unused extensions, and ensure your Chromebook is running the latest updates. You can also enable battery saver mode in settings.
Use a microfiber cloth slightly dampened with water or a screen-cleaning solution. Gently wipe the screen in circular motions, avoiding excessive pressure. Do not spray liquid directly onto the screen.
Click on the network icon at the bottom right of the screen, then select the Wi-Fi network you want to connect to. Enter the network password if prompted and click Connect.
A slow Chromebook can be caused by multiple open tabs or apps. Try closing unused tabs and apps, clearing cache and cookies, and checking for system updates. Restarting the device can also help improve performance.
To update your Chromebook, click on the time at the bottom right, then go to Settings > About Chrome OS > Check for updates. If an update is available, it will automatically start downloading. Restart your device to complete the installation.
Yes, you can use external USB drives and SD cards with your Chromebook. Simply connect the device to the appropriate port, and it should appear in the Files app for easy access.
To enable or disable the touchpad, go to Settings > Device > Touchpad. From here, you can adjust touchpad settings or enable/disable it as needed.
First, check the volume settings and ensure they are not muted. If the issue persists, restart your Chromebook. Ensure your system is updated and check the audio settings in the Settings menu. If necessary, perform a hardware reset.