Acer Chromebook 314 C934-P49J User Manual
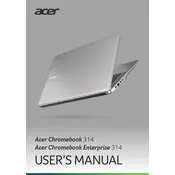
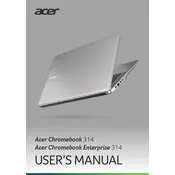
To perform a factory reset, also known as a Powerwash, on your Acer Chromebook 314 C934-P49J, go to Settings > Advanced > Reset settings > Powerwash > Restart. Follow the on-screen instructions to complete the process.
First, ensure the charger and power outlet are functioning. Then, check for any debris in the charging port. If the issue persists, try using a different charger or contact Acer support for further assistance.
Click on the network icon in the bottom right corner of the screen. Select the Wi-Fi network you want to connect to, enter the password if required, and click Connect.
Clear unnecessary files or extensions, restart the device, and ensure the operating system is up to date. Additionally, check for any background apps consuming excessive resources.
Go to Settings > About Chrome OS > Check for updates. If an update is available, it will be downloaded and installed automatically. Restart your Chromebook to complete the update.
Yes, you can use external storage devices such as USB drives or external hard drives. Simply plug the device into the USB port and access it through the Files app.
To take a screenshot, press Ctrl + Show Windows keys simultaneously. For a partial screenshot, press Ctrl + Shift + Show Windows and drag to select the area you want to capture.
Open Google Docs, go to Settings, and toggle the Offline setting to enable offline access. Ensure you have enough storage and the latest version of the Google Docs app installed.
Go to Settings > Apps > Manage apps. From there, you can view, update, or uninstall apps as needed.
Try restarting the Chromebook. If the issue persists, perform a hard reset by pressing Refresh + Power. If it still doesn't work, check for any system updates or consider contacting Acer support.