Acer Chromebook 311 CB311-9H-C1JW User Manual
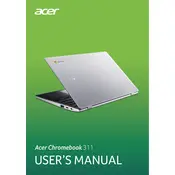
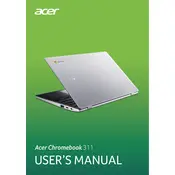
To perform a factory reset, also known as Powerwash, go to Settings > Advanced > Reset settings. Click on 'Powerwash' and then 'Restart'. Follow the on-screen instructions to complete the reset.
First, ensure the battery is charged. Connect the charger and check the charging indicator. If it still won’t turn on, perform a hard reset by holding the Refresh button and pressing the Power button.
To extend battery life, reduce screen brightness, close unnecessary apps and tabs, and turn off Bluetooth and Wi-Fi when not in use. Also, keep your Chromebook updated as updates often improve battery efficiency.
Use a microfiber cloth slightly dampened with water. Gently wipe the screen in circular motions. Avoid using paper towels, rough cloths, or any cleaning agents that contain alcohol or ammonia.
Your Chromebook automatically checks for updates. To manually update, click on the status area, go to Settings > About Chrome OS > Check for updates. If an update is available, it will start downloading automatically.
Yes, the Acer Chromebook 311 supports Android apps. Open the Google Play Store from the launcher, sign in with your Google account, and download apps as you would on an Android device.
Try performing a hard reset by holding down the Refresh button and pressing the Power button. If the issue persists, check for updates and ensure the touchpad settings are correctly configured in Settings > Device > Touchpad.
To take a screenshot of the entire screen, press Ctrl + Window Switcher key. To capture a specific area, press Ctrl + Shift + Window Switcher key, then click and drag to select the area.
Click on the status area in the lower-right corner, then select 'Not Connected' or your network name. Choose a network from the list and enter the password if prompted.
Keep your Chromebook clean and free of dust. Regularly update the OS for security and performance improvements. Avoid blocking ventilation to prevent overheating, and handle the device with care to avoid physical damage.