Acer Aspire Vero AV15-51-75QQ User Manual
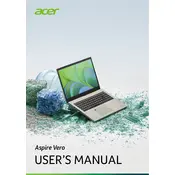
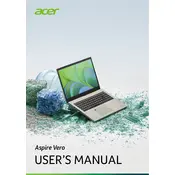
To connect to a Wi-Fi network, click on the Wi-Fi icon located on the taskbar, select your desired network from the list, and enter the password if prompted.
First, ensure that the power adapter is connected securely to both the laptop and the power outlet. Check for any visible damage to the charging cable. If the issue persists, try using a different power outlet or adapter if available.
Reduce screen brightness, close unnecessary applications running in the background, and adjust your power settings to a more battery-conservative mode.
Go to 'Settings' > 'Update & Security' > 'Recovery', then select 'Get started' under 'Reset this PC'. Follow the on-screen instructions to complete the process.
Ensure the laptop is charged or connected to a power source. Perform a hard reset by holding down the power button for 10 seconds, then try turning it on again. If it still won't start, consult Acer support.
Visit the Acer support website, enter your laptop model, and download the latest drivers. Alternatively, use Windows Update to search for driver updates.
Use a microfiber cloth slightly dampened with water or a screen cleaning solution. Gently wipe the screen without applying too much pressure.
Press the "F8" key or the key with the backlight icon on your keyboard to toggle the keyboard backlighting on and off.
Ensure the touchpad is not disabled by pressing "Fn" + "F7". Check the touchpad settings in the Control Panel to ensure it is enabled. Restart the laptop if necessary.
You can expand storage by using an external hard drive or SSD. Alternatively, consider replacing the internal SSD with a larger capacity one, though this may require technical expertise.