Acer Aspire TC TC-1750-UR11 User Manual
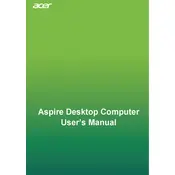
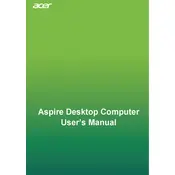
To perform a factory reset on the Acer Aspire TC-1750-UR11, restart your computer and press 'Alt' + 'F10' during boot-up to access the recovery partition. Follow the on-screen instructions to reset your PC to factory settings. Ensure you back up important data before proceeding.
First, check the power cable and ensure it's securely connected. Try a different power outlet. If it still doesn't turn on, remove the power cord, press and hold the power button for 15 seconds, then reconnect the power and try again. If the issue persists, it may require professional repair.
To upgrade the RAM, first, power off the computer and unplug all cables. Open the side panel to access the motherboard. Locate the RAM slots and insert the new RAM module into an available slot, ensuring it's properly seated. Close the panel and reconnect the cables. Power on the computer to check for recognition of the new RAM.
The Acer Aspire TC-1750-UR11 supports both HDD and SSD storage options. It typically comes with an SSD for the operating system and applications, and it may also include an additional HDD for extra storage. Make sure to check for available slots and compatibility if upgrading storage.
To update the BIOS, visit the Acer support website and download the latest BIOS update for the Aspire TC-1750-UR11. Follow the instructions provided with the update file, which typically involves running an executable file within Windows. Ensure the computer is plugged in and do not interrupt the update process.
First, check for unnecessary programs running in the background and close them. Run a malware scan to ensure no malicious software is affecting performance. Consider upgrading RAM or switching to an SSD if not already installed. Regularly clean up temporary files and defragment the hard drive if applicable.
To connect a second monitor, locate the available video ports on the computer. Connect the monitor using a compatible cable (HDMI, VGA, or DVI). Power on the monitor and use the display settings in Windows to configure the second monitor. Ensure the correct input source is selected on the monitor.
Ensure the computer is placed in a well-ventilated area. Clean dust from vents and fans using compressed air. Check that all fans are functioning properly. Consider using a cooling pad or additional external cooling options if necessary. Avoid running intense applications for prolonged periods.
To reinstall Windows, you can use the recovery partition by restarting and pressing 'Alt' + 'F10'. Alternatively, use a Windows installation media (USB/DVD), boot from it, and follow the installation instructions. Ensure you have a backup of all important data before proceeding with the reinstallation.
First, check the volume settings and ensure that sound is not muted. Verify that the audio drivers are installed and up-to-date in Device Manager. Check the speaker connections and ensure they are properly plugged in. Test with headphones to determine if the issue is with the speakers or the audio output.