Acer Aspire C24 C24-1650-UA92 User Manual
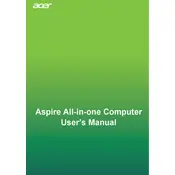
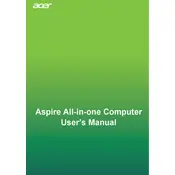
To connect an additional monitor, use the HDMI or VGA port on the back of the Acer Aspire C24-1650-UA92. Ensure the monitor is powered on, then select the correct input source using the monitor's menu. You may need to adjust display settings on your computer to extend or duplicate the display.
First, ensure that the power cable is securely connected to both the computer and the power outlet. Check if the power outlet is working by testing it with another device. If the computer still doesn't turn on, try a different power cable. If the issue persists, it may require professional servicing.
To upgrade the RAM, ensure the computer is powered off and unplugged. Remove the back panel using a screwdriver. Locate the RAM slots and insert the new RAM module, ensuring it is securely seated. Replace the back panel and power on the computer to check if the new RAM is recognized.
Performance issues may be due to too many programs running at startup, insufficient RAM, or malware. Try disabling unnecessary startup programs, upgrading RAM, or running a full antivirus scan to improve performance.
To reset to factory settings, navigate to 'Settings' > 'Update & Security' > 'Recovery'. Under 'Reset this PC', select 'Get started' and choose either 'Keep my files' or 'Remove everything' based on your preference. Follow the on-screen instructions to complete the reset.
The Acer Aspire C24-1650-UA92 includes HDMI, USB 3.0, USB 2.0, Ethernet, and audio ports. These allow for a variety of connections for peripherals and networking.
Download the latest BIOS update from Acer's official website. Unzip the downloaded file and follow the included instructions, which typically involve running an executable file to initiate the update process. Ensure the computer is connected to a power source during the update.
Check if the Wi-Fi is enabled on your computer. Restart the router and the computer. Ensure the correct network is selected and the password is entered correctly. If these steps don't work, update the Wi-Fi driver through 'Device Manager'.
Turn off the computer and unplug it. Use a microfiber cloth slightly dampened with water or a screen cleaner to gently wipe the screen. Avoid using paper towels or abrasive materials that can damage the screen.
Yes, ensure the wireless printer is connected to the same Wi-Fi network as your computer. Install the printer's driver software if necessary, then add the printer through 'Settings' > 'Devices' > 'Printers & scanners'.