Acer Aspire 5 A514-54-35LK User Manual
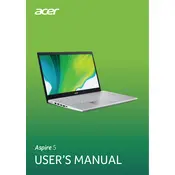
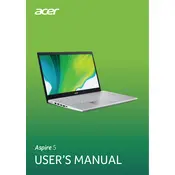
To perform a factory reset, go to 'Settings' > 'Update & Security' > 'Recovery'. Under 'Reset this PC', click 'Get Started' and follow the on-screen instructions.
First, ensure that the laptop is plugged in and the power adapter is working. Press and hold the power button for 10 seconds to reset the power. If it still doesn't turn on, try removing the battery (if possible) and power cycling the device.
To upgrade the RAM, turn off the laptop and unplug it. Remove the back panel carefully by unscrewing it. Locate the RAM slots and insert the new RAM module. Ensure it's securely in place before reassembling the laptop.
Running slow can be due to multiple reasons such as insufficient RAM, background programs, or disk space issues. Try closing unnecessary programs, upgrading the RAM, or cleaning up disk space using 'Disk Cleanup'.
Click on the Wi-Fi icon in the taskbar, select your network from the list, enter the password, and click 'Connect'. Make sure the Wi-Fi adapter is enabled if you don’t see any networks.
Download the latest BIOS update from the Acer Support website. Extract the files and run the update utility. Follow the on-screen instructions carefully to complete the update process.
You can adjust the screen brightness by pressing the function key (usually 'Fn') along with the brightness keys (often F11 and F12) on the keyboard. Alternatively, go to 'Settings' > 'System' > 'Display' and use the brightness slider.
Ensure that the touchpad is not disabled by pressing the function key (often 'Fn') and the touchpad toggle key (usually F7 or F9). If it's still not working, check the touchpad settings in 'Control Panel' > 'Mouse'.
To extend battery life, reduce screen brightness, close unnecessary applications, and use power-saving modes. Also, consider disabling Bluetooth and Wi-Fi when not in use.
Create a bootable USB drive with the desired OS. Insert the USB drive into the laptop, restart it, and enter BIOS setup (usually by pressing F2). Change the boot order to boot from the USB drive and follow the installation instructions.