Zagg iPad Rugged Messenger Instruction Manual
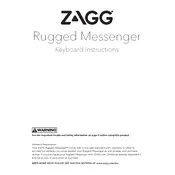
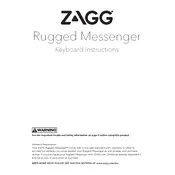
To pair your Zagg Rugged Messenger Keyboard with your iPad, start by ensuring the keyboard is charged. Turn on the keyboard by sliding the power switch to 'ON'. Press the Bluetooth button on the keyboard to enter pairing mode; the LED light will flash blue. On your iPad, go to Settings > Bluetooth and ensure Bluetooth is turned on. Under 'Other Devices', select 'ZAGG Rugged Messenger' to complete the pairing process.
If your Zagg Rugged Messenger Keyboard is not typing correctly, try resetting the connection by turning off the keyboard and then turning it back on. Ensure it is properly paired with your iPad. Check if there are any firmware updates available for your keyboard. If the issue persists, unpair the device from the iPad and pair it again.
To charge your Zagg Rugged Messenger Keyboard, use the provided micro-USB cable. Connect it to the charging port on the keyboard and plug the other end into a power source. The LED will light up red while charging and turn off when fully charged. It typically takes 2-4 hours for a full charge, depending on the power source.
Yes, the Zagg Rugged Messenger Keyboard can be paired with other Bluetooth-enabled devices such as smartphones or tablets. To do so, enter pairing mode on the keyboard and follow the Bluetooth pairing process on the other device. Note that some function keys may not work with non-iOS devices.
To clean your Zagg Rugged Messenger Keyboard, first turn it off and disconnect it from any devices. Use a soft, damp cloth to wipe down the keys and surface. Avoid using harsh chemicals or submerging the keyboard in water. For stubborn dirt or debris, a can of compressed air can be used to dislodge particles from between the keys.
If some keys on your Zagg Rugged Messenger Keyboard are not responding, first ensure the keyboard is fully charged. Check the Bluetooth connection and make sure the keyboard is paired correctly. Try resetting the keyboard by turning it off and on. If the problem persists, consider contacting Zagg support for further assistance.
If your keyboard is not connecting, ensure that Bluetooth is enabled on your iPad. Make sure the keyboard is in pairing mode; the LED should be flashing blue. If it's not visible in the Bluetooth settings, try restarting both the iPad and the keyboard. If issues persist, reset the network settings on your iPad and try pairing again.
To switch between devices, your Zagg Rugged Messenger Keyboard must be paired with multiple devices. Use the Bluetooth button to toggle between paired devices. The keyboard can remember two devices, and you can switch by pressing the appropriate device key (usually marked as device 1 and device 2). Refer to the manual for specific key combinations.
No, the Zagg Rugged Messenger Keyboard is not waterproof. While it is designed to be durable and rugged, it should be kept away from water and liquids to prevent damage. If it does get wet, immediately turn it off, disconnect from your device, and allow it to dry completely before attempting to use it again.
To check the battery level of your Zagg Rugged Messenger Keyboard, press the battery button (often a dedicated key on the keyboard). The LED indicator will flash a color to denote the battery level: green for 50% or more, yellow for 25%-49%, and red for less than 25%.