Yamaha DTX750K Assembly Manual
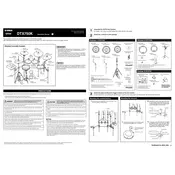
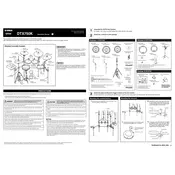
To reset your Yamaha DTX750K to factory settings, press the 'Menu' button, navigate to 'Utility', select 'Factory Reset', and confirm the reset when prompted. This will restore all original settings.
First, check all cable connections to ensure they are secure. If the issue persists, try recalibrating the pads via the drum module settings. If problems continue, consider updating the firmware or consulting Yamaha support.
Download the latest firmware from Yamaha's official website. Connect your drum module to a computer via USB, and follow the instructions in the firmware update guide provided by Yamaha.
Yes, you can import custom sounds by connecting the module to a computer via USB and using Yamaha's Musicsoft Downloader software to transfer files. Ensure the sounds are in a compatible format.
Access the 'Trigger' menu on the module, select the pad you want to adjust, and modify the sensitivity settings to suit your playing style.
Use a soft, damp cloth to wipe down the pads and module. Avoid using harsh chemicals. Regularly check and tighten any loose hardware or connections to ensure optimal performance.
Connect the drum module to your computer using a USB cable. Ensure you have installed the necessary Yamaha USB drivers. Use a DAW (Digital Audio Workstation) to capture your performance.
Check the cable connection and ensure the pedal is plugged into the correct input. Calibrate the pedal through the module’s settings. If issues persist, inspect for any physical damage.
Consider using high-quality headphones or an external amplifier. You can also tweak the sound settings on the module to better suit your acoustics or use external sound processing equipment.
Yes, Yamaha offers apps like DTXM12 Touch, which can enhance your module’s features, and you can also use third-party DAWs and VSTs for expanded sound options.