Xerox XEScan Ver.1.5.1 Installation Instructions
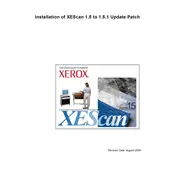
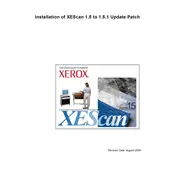
To install Xerox XEScan Ver.1.5.1, download the installer from the official Xerox website, run the executable file, and follow the on-screen instructions to complete the installation process. Ensure your system meets the minimum requirements before proceeding.
If the application crashes during startup, try restarting your computer, ensuring all system updates are installed, and check for any application updates. If the issue persists, reinstall the application or contact Xerox support for further assistance.
To configure scan settings, open the Xerox XEScan application, navigate to the 'Settings' menu, and adjust parameters such as resolution, file format, and destination folder according to your preferences. Save your settings before exiting.
Xerox XEScan Ver.1.5.1 requires a Windows operating system (Windows 7 or later), a minimum of 4GB RAM, 500MB of free disk space, and a compatible scanner connected to your computer.
Ensure your scanner is properly connected and powered on. Check the USB or network cable connection, and verify the scanner drivers are correctly installed. Restart both the scanner and the computer if necessary.
Yes, you can scan to PDF by selecting PDF as the desired output format in the scan settings menu of Xerox XEScan Ver.1.5.1. Ensure to save your settings before initiating the scan.
Regularly update the software to the latest version, clear temporary files and cache, and perform periodic scans for malware. Additionally, ensure your computer meets the application's system requirements.
Check your scan settings, such as resolution and color format, as higher settings can slow down the process. Ensure your computer and scanner are functioning correctly, and close unnecessary applications to free up system resources.
Yes, Xerox XEScan Ver.1.5.1 supports batch scanning. You can set up batch scanning by configuring the appropriate settings in the application and using a scanner that supports ADF (Automatic Document Feeder) functionality.
Check for updates within the application by navigating to the 'Help' or 'About' section and selecting 'Check for Updates.' Follow the prompts to download and install the latest version. Alternatively, visit the Xerox website for the latest software releases.