Xerox Matchprint Professional Ver.3.0 Instructions
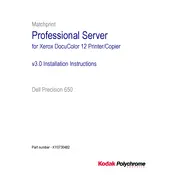
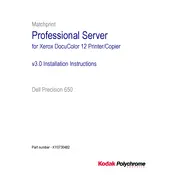
To install the Xerox Matchprint Professional Server Ver.3.0, insert the installation CD into your server's drive. Follow the on-screen instructions, ensuring all prerequisites are met, and complete the setup process by configuring network settings and connecting to your printer.
First, ensure that the printer is properly connected to the network and powered on. Check the server's network settings to confirm connectivity. If the issue persists, try reinstalling the printer drivers or consult the server's manual for network troubleshooting tips.
To update the software, access the server's control panel, navigate to the 'Software Update' section, and follow the prompts to check for and install any available updates. Ensure the server is connected to the internet for this process.
Regular maintenance tasks include checking for software updates, ensuring the server's cooling system is functioning, cleaning the hardware components, and backing up data to prevent data loss.
To resolve color calibration issues, use the server's built-in calibration tools. Access the calibration menu, follow the instructions to adjust color profiles, and ensure the printer is using the correct media type settings.
Yes, you can connect multiple printers to the server. Ensure each printer is properly configured within the server's network settings and that the appropriate drivers are installed for each device.
If the server is running slowly, check for resource-heavy applications running in the background and close unnecessary programs. Additionally, ensure the server is updated and consider upgrading the hardware if performance issues persist.
To back up data, use the server's built-in backup utility or third-party software to create copies of important files. Store backups on an external drive or cloud storage for added security.
For optimal performance, the server should have a multi-core processor, at least 16GB of RAM, a high-speed network connection, and sufficient disk space for storing print jobs and related data.
To troubleshoot a stuck print job, first cancel the job from the print queue. Restart the server and printer, then resubmit the job. If issues continue, check for driver updates or connectivity problems.