Xerox WorkCentre PE220 Scan Driver Installation Instructions
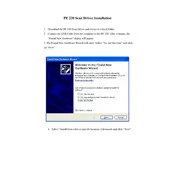
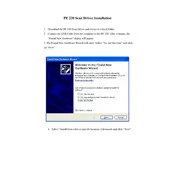
To install the Xerox WorkCentre PE220 scan driver on Windows 10, download the driver from the Xerox official website. Run the installer and follow the on-screen instructions to complete the installation. Ensure that the printer is connected to your computer during the process.
If the scanner is not detected, ensure that the USB cable is securely connected to both the scanner and the computer. Check if the scanner is powered on. You may also need to reinstall the driver or try using a different USB port.
To improve scan quality, adjust the resolution settings in the scanning software. Ensure that the scanner glass is clean and free from dust or smudges. Additionally, verify that the document is placed correctly on the scanner bed.
Yes, you can scan directly to a PDF file using the scan software provided by Xerox. Open the scan software, select PDF as the output format, and proceed with the scanning process.
Regular maintenance includes cleaning the scanner glass and ADF (Automatic Document Feeder) rollers. You should also check for and remove any paper jams regularly. Refer to the user manual for detailed maintenance instructions.
To update the scan driver, visit the Xerox support website and download the latest driver version for the WorkCentre PE220. Uninstall the current driver from your computer, then install the new driver by following the provided instructions.
If scanned documents are too dark or too light, adjust the brightness and contrast settings in the scanning software. Ensure that the document is placed properly on the scanner and that the scanner glass is clean.
Yes, third-party scanning software can be used with the Xerox WorkCentre PE220. However, ensure that the software is compatible with your operating system and supports the scanner's TWAIN or WIA drivers.
To resolve a paper jam in the ADF, gently remove the jammed paper by pulling it in the direction of the paper path. Open the ADF cover and check for any torn pieces of paper. Ensure that the ADF rollers are clean before closing the cover.
Slow scan speeds can be due to high-resolution settings, large file sizes, or insufficient computer resources. Try lowering the resolution for faster scans, close unnecessary applications to free up system resources, and ensure your drivers are up to date.