Xerox WorkCentre PE220 Vista Scan Driver Installation Instructions
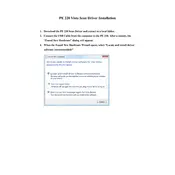
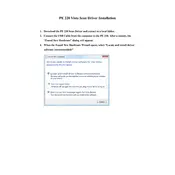
To install the Xerox WorkCentre PE220 Vista Scan Driver Software, download the driver from the official Xerox website, run the installer, and follow the on-screen instructions to complete the installation process. Ensure that the printer is connected to your computer during installation.
If the scanner is not recognized, ensure that the USB cable is properly connected. Try using a different USB port and ensure the Xerox WorkCentre PE220 is powered on. You may also need to reinstall the driver or check for any updates.
To troubleshoot scanning quality issues, first clean the scanner glass and ensure that the document is placed correctly. Check the scan settings in the driver software and adjust the resolution and color settings as needed.
Regularly clean the scanner glass and ADF (Automatic Document Feeder) to ensure optimal performance. Periodically check and update the driver software, and replace any worn out parts as recommended by the user manual.
Open the scan driver software on your computer, navigate to the settings menu, and adjust the resolution, color mode, and file format according to your needs. Save these settings for future scans.
Yes, the Xerox WorkCentre PE220 can scan documents directly to PDF format. Select PDF as the file format in the scan settings before starting the scan operation.
Ensure that the document is placed correctly on the scanner glass. Check the driver settings for incorrect configurations. If the issue persists, try reinstalling the driver software.
Visit the Xerox support website to download the latest driver version. Uninstall the current driver from your system, then install the new version following the standard installation procedure.
No, the Xerox WorkCentre PE220 does not support wireless scanning. It requires a direct USB connection to the computer for scanning operations.
Access the scan driver software, navigate to the settings or preferences section, and select the option to restore default settings. This will reset all scanning configurations to their original state.