Xerox WorkCentre PE220 Windows 7 Driver Installation Instructions
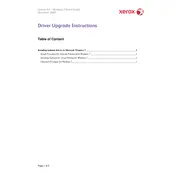
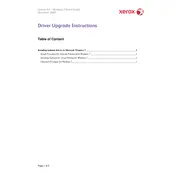
To install the Xerox WorkCentre PE220 driver on Windows 7, download the correct driver package from the Xerox support website. Run the installer and follow the on-screen instructions to complete the installation. Ensure the printer is connected to your computer via USB during the installation process.
If the printer is not recognized, ensure that the USB cable is properly connected. Try using a different USB port on your computer. Additionally, check the Device Manager for any driver issues and reinstall the driver if necessary.
To resolve printing quality issues, ensure that you are using the correct paper type and that the toner cartridge is not empty. Perform a cleaning cycle via the printer's maintenance menu and check for any paper jams or obstructions.
Blank pages can result from an empty toner cartridge or a misaligned cartridge. Check the toner levels and replace if necessary. Ensure that the cartridge is properly seated. Additionally, verify that the correct print driver is selected in the print settings.
To update the driver, visit the Xerox support website and download the latest driver version for the WorkCentre PE220. Uninstall the current driver from the Control Panel, then install the new driver by running the downloaded package.
Ensure that the scanner driver is installed correctly. Check the connection between the scanner and the computer. Restart both devices, and try scanning using different software to rule out application-specific issues.
Regular maintenance includes cleaning the exterior and interior of the printer, checking and replacing the toner cartridge when necessary, and running a cleaning cycle to maintain print quality. Refer to the user manual for detailed instructions.
The Xerox WorkCentre PE220 does not have built-in wireless capabilities. However, you can connect it to a network using a print server that supports USB printers, enabling access over a wireless network.
Frequent paper jams may be caused by incorrect paper loading, using the wrong paper type, or debris inside the printer. Ensure paper is loaded correctly, use the recommended paper type, and clean the paper feed rollers.
To uninstall the driver, go to Control Panel > Programs and Features, find the Xerox WorkCentre PE220 driver in the list, and select Uninstall. Follow the prompts to complete the removal process.