Xerox WorkCentre M118 Network Connection Quick Setup Guide
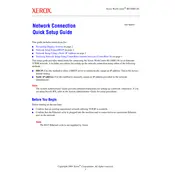
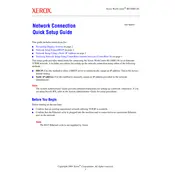
To connect your Xerox WorkCentre M118 to a network, access the printer's control panel, navigate to the network settings, and configure the IP address manually or via DHCP. Ensure the Ethernet cable is securely connected between the printer and the network router or switch.
If the printer is not printing over the network, check if the printer is powered on and connected to the network. Verify the IP address settings on the printer match those in your network. Ensure firewalls on the network are not blocking the printer's IP address.
To reset the network settings on the Xerox WorkCentre M118, go to the printer's control panel, select 'Network Settings', and then choose 'Reset Network Settings'. Confirm the reset and allow the printer to restart.
Ensure the Ethernet cable is properly connected and is in good condition. Check for any network instability or IP conflicts. Updating the printer's firmware and ensuring network drivers are current can also help solve connectivity issues.
To assign a static IP address, access the printer's control panel, go to 'Network Settings', then 'TCP/IP Settings'. Select 'Static' and enter the desired IP address, subnet mask, and gateway. Save the changes and restart the printer.
Download the latest firmware from the Xerox website. Connect the printer to your computer via USB or network. Use the Xerox firmware update utility software to upload and install the new firmware to the printer.
To troubleshoot a paper jam, open the printer's front cover and gently remove any jammed paper. Ensure there is no torn paper left inside. Close the cover and press the 'Clear' button on the control panel to reset the error message.
Ensure you are using the correct paper type and quality settings. Clean the printer's drum and rollers, and replace the toner cartridge if it's low. Regularly update the printer drivers to maintain optimal performance.
To enable double-sided printing, access the printer settings from your computer, select 'Print Properties', and choose 'Duplex Printing'. Ensure the printer supports duplex printing and the paper tray is adequately loaded.
Regular maintenance tasks include cleaning the exterior and interior of the printer, checking and replacing worn-out parts, updating firmware and drivers, and running diagnostic tests to ensure all components function properly.