Xerox WorkCentre 6025 Firmware Installation Instructions
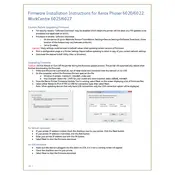
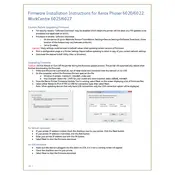
To connect your Xerox WorkCentre 6025 to a wireless network, press the 'Menu' button on the printer, navigate to 'Network Settings', select 'Wi-Fi', and then 'Wi-Fi Setup Wizard'. Follow the on-screen instructions to select your network and enter the password.
If your Xerox WorkCentre 6025 is not printing, first check the connection between the printer and your computer. Ensure that the printer is powered on and there are no error messages on the display. Verify that the correct printer is selected in your computer's print settings.
To replace the toner cartridge, open the front cover of the printer, remove the empty cartridge by pulling it out, then unpack the new cartridge. Insert the new cartridge into the printer, ensuring it clicks into place, and close the front cover.
To scan a document, place the document face down on the scanner glass, navigate to the 'Scan' option on the printer's menu, select your desired scan settings, and choose the destination (e.g., email or PC). Press 'Start' to begin scanning.
To perform a factory reset, press the 'Menu' button, navigate to 'System Settings', select 'Admin Menu', and then 'Restore Factory Defaults'. Confirm your selection to reset the printer to its original settings.
If a paper jam error occurs, open the printer's front and rear covers to check for jammed paper. Gently remove any paper obstructions, ensuring no pieces are left inside. Close all covers securely before resuming printing.
To update the firmware, download the latest firmware version from the Xerox website. Connect your printer to the computer via USB or network, run the firmware update utility, and follow the on-screen instructions to complete the update process.
If your printer is producing blank pages, check the toner level and replace it if necessary. Ensure that the print settings in your computer are correct and the document you're printing contains visible text or images.
To clean the printer, turn it off and unplug it. Wipe the exterior with a soft, damp cloth. Clean the scanner glass with a lint-free cloth and glass cleaner. Remove any dust or debris from paper trays and the interior using compressed air.
Yes, you can print from a mobile device using the Xerox Print Service Plugin for Android or AirPrint for iOS devices. Ensure both the printer and your mobile device are connected to the same wireless network.