Xerox VersaLink B400 Firmware Installation Instructions
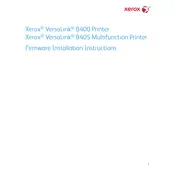
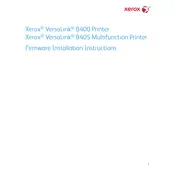
To install the Xerox VersaLink B400 printer driver on Windows, download the driver from the Xerox official website, run the installer, and follow the on-screen instructions to complete the installation.
First, check if the printer is powered on and connected to the network. Ensure there is paper in the tray and the toner cartridge is not empty. Verify the print queue for any stuck jobs and restart the printer.
To replace the toner cartridge, open the front cover, remove the old cartridge by pulling it out, and insert the new cartridge until it clicks into place. Close the front cover and follow any on-screen instructions.
Access the printer's control panel, navigate to the 'Network' settings, select 'Wi-Fi', and choose your network. Enter the network password when prompted to connect.
Regularly check and refill paper trays, replace toner when necessary, clean the exterior and scanner glass, and ensure the firmware is up to date.
Open the front cover and carefully remove any jammed paper. Check the paper trays and output areas for any remaining pieces. Ensure all covers are properly closed before resuming printing.
Yes, you can print from a mobile device using the Xerox Print Service Plugin for Android or AirPrint for iOS. Ensure the printer and device are connected to the same network.
Download the latest firmware from the Xerox website. Access the printer's web interface, navigate to the 'Firmware Update' section, and upload the firmware file to initiate the update process.
Ensure the toner cartridge is properly installed and has toner. Check the print settings and verify that the correct media is selected. If the issue persists, perform a cleaning cycle from the printer menu.
Ensure you are using the correct media type and quality settings. Clean the printhead and perform a calibration from the printer settings menu to enhance print quality.