Xerox WorkCentre 5222 Quick Network Setup Guide
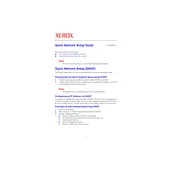
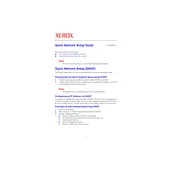
To clear a paper jam, open the appropriate tray or cover where the jam occurred. Gently remove the jammed paper, ensuring not to tear it. Check for any remaining scraps of paper and close the tray or cover securely before resuming printing.
Check if the toner cartridge is empty or improperly installed. Ensure the print job settings are correct and that there is no debris in the paper path. If the problem persists, try a printer reset.
The Xerox WorkCentre 5222 does not support wireless connectivity directly. You will need to connect it to a network via Ethernet and use a wireless router to share the printer on the network.
Open the front cover of the printer. Remove the empty toner cartridge by pulling it straight out. Unpack the new toner cartridge, shake it gently, and insert it into the printer until it clicks into place. Close the front cover.
Slow printing can be caused by high-resolution settings, large files, or network issues. Try reducing the print quality settings, printing during off-peak times, or checking your network connection for issues.
Regularly clean the printer's exterior and interior, especially the paper path and rollers. Replace the toner and paper as needed. Periodically check for firmware updates and ensure proper ventilation around the printer.
Place the document on the scanner glass or in the document feeder. Press the 'Scan' button on the control panel, select your desired scan settings, and choose the destination for the scanned document. Press 'Start' to begin scanning.
Ensure that the toner cartridge is compatible with the printer model. Remove and reinstall the cartridge, making sure it is seated correctly. If the issue persists, try resetting the printer or replacing the cartridge with a new one.
To improve print quality, clean the print heads and ensure you are using the correct paper type. Check the toner level and replace it if necessary. Adjust the print settings to a higher quality mode if needed.
A 'Service Required' message may indicate a hardware issue or a need for routine maintenance. Check the user manual for specific error codes and contact Xerox support if necessary for professional servicing.