Xerox WorkCentre 4250 Installation Instructions
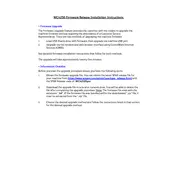
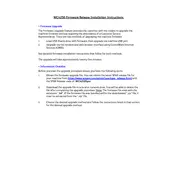
To clear a paper jam in the Xerox WorkCentre 4250, open the front door and gently remove any jammed paper. Make sure to pull the paper in the direction of the paper path to avoid tearing. Check the paper tray and fuser area for any remaining pieces of paper. Once cleared, close the door and the printer should resume operation.
To configure network settings, press the 'Machine Status' button, select 'Tools', then 'Network Settings'. From here, you can configure IP address, subnet mask, and gateway manually or via DHCP. Make sure to save the settings before exiting.
If the Xerox WorkCentre 4250 is not recognizing the toner cartridge, ensure that it is installed correctly. Remove the cartridge, gently shake it to distribute the toner, and reinsert it securely. If the issue persists, try replacing the cartridge with a new, genuine Xerox toner.
To perform a factory reset, press the 'Machine Status' button, go to 'Tools', and select 'Admin Settings'. Navigate to 'Service Tools' and choose 'Reset to Factory Defaults'. Confirm the reset when prompted. Note that this will erase all custom settings.
To improve print quality, ensure that you are using the recommended paper type and quality. Clean the print head and perform a calibration via the 'Tools' menu. If issues persist, check toner levels and replace if necessary.
To clean the Xerox WorkCentre 4250, turn off the printer and unplug it. Use a soft, lint-free cloth slightly dampened with water to wipe the exterior surfaces. Clean the document glass with a glass cleaner sprayed onto a cloth. Avoid using abrasive materials or solvents.
Place the document on the scanner glass or in the document feeder. Select 'Email' from the control panel, enter the recipient's email address, and press 'Start'. Ensure that the SMTP server settings are configured correctly in the network settings.
To set up user authentication, access the 'Tools' menu, select 'Security Settings', and choose 'Authentication'. Configure the desired authentication method, such as PIN or LDAP authentication. Make sure to save the settings and test with a user account.
If the printer is producing blank pages, check the toner cartridge to ensure it has not run out. Verify that the print jobs are not set to blank pages and that the correct paper size is selected. Run a printhead cleaning cycle if necessary.
To update the firmware, download the latest firmware version from the Xerox website. Connect the printer to your computer via USB, access the 'Firmware Update' tool on your computer, and follow the on-screen instructions to complete the update.