Xerox Tektronix Phaser 1235 Troubleshooting Manual
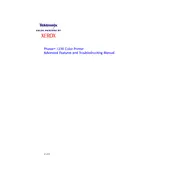
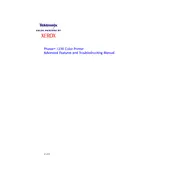
To replace the toner cartridge, open the printer's front cover, remove the old cartridge by pulling it straight out, and then insert the new cartridge until it clicks into place. Ensure it is securely seated before closing the cover.
First, remove and reinsert the toner cartridge to ensure it is correctly installed. If the issue persists, try cleaning the cartridge contacts and the corresponding contacts inside the printer. If the problem still exists, consider replacing the cartridge.
To clear a paper jam, turn off the printer and carefully open the appropriate panel (input tray or output tray) to locate the jammed paper. Gently pull the paper out in the direction of the paper path to avoid tearing. Make sure all pieces are removed before closing the panel and turning the printer back on.
Streaks or smudges can be caused by dirty rollers or a worn-out drum unit. Clean the rollers with a lint-free cloth and check the drum unit for wear. Replace the drum unit if necessary. Also, ensure that the toner cartridge is not leaking.
To perform a factory reset, navigate to the printer's menu, select 'Admin Menu', then 'System Settings', and finally 'Restore Factory Defaults'. Confirm the action and wait for the printer to restart with default settings.
Ensure the printer has wireless capability. Access the printer's network setup menu, select 'Wireless Network', and then choose your Wi-Fi network from the list. Enter the Wi-Fi password when prompted and follow any additional setup instructions on the screen.
To improve print quality, ensure the printer is using the correct paper type and settings. Regularly clean the printer, update the firmware, and replace old or low-quality toner cartridges. Use the printer's built-in calibration tools if available.
Check that the toner cartridge is properly installed and not empty. Verify that the print settings are correct and that there is no obstruction in the paper path. If necessary, perform a test print from the printer's menu to diagnose the issue further.
Download the latest firmware from the Xerox website. Connect the printer to your computer via USB or network, and run the firmware update utility. Follow the on-screen instructions to complete the update process.
Ensure that the printer is powered on and connected to the same network as your computer. Check for any error messages on the printer's display. Restart both the printer and your computer, and ensure the printer drivers are up to date.