Xerox Phaser 6200 Networking Guide
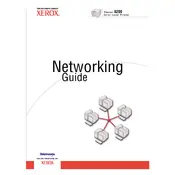
P h a s e r
C o l o r L a s e r P r i n t e r 6200
Networking Guide
Copyright 2002, Xerox Corporation. All Rights Reserved. Unpublished rights reserved under the copyright laws of the United States. Contents of this publication may not be reproduced in any form without permission of Xerox Corporation. Copyright protection claimed includes all forms of matters of copyrightable materials and information now allowed by statutory or judicial law or hereinafter granted, including without limitation, material generated from the software programs which are displayed on the screen such as styles, templates, icons, screen displays, looks, etc. XEROX, The Document Company, the stylized X, CentreWare, DocuPrint, Made For Each Other, Phaser, PhaserShare, the TekColor icon, and WorkSet are registered trademarks of Xerox Corporation. infoSMART, PhaserPort, PhaserPrint, PhaserSMART, PhaserSym, PhaserTools, and the TekColor name are trademarks of Xerox Corporation.
Adobe, Acrobat, Acrobat Reader, Illustrator, PageMaker, Photoshop, PostScript, ATM, Adobe Garamond, Birch, Carta, Mythos, Quake, and Tekton are registered trademarks and Adobe Jenson, Adobe Brilliant Screens technology, and IntelliSelect are trademarks of Adobe Systems Incorporated or its subsidiaries which may be registered in certain jurisdictions. Apple, LaserWriter, LocalTalk, Macintosh, Mac OS, AppleTalk, TrueType2, Apple Chancery, Chicago, Geneva, Monaco, and New York are registered trademarks, and QuickDraw is a trademark of Apple Computer Incorporated.
Marigold and Oxford are trademarks of AlphaOmega Typography. Avery is a trademark of Avery Dennison Corporation. PCL and HP-GL are registered trademarks of Hewlett-Packard Corporation.
Hoefler Text was designed by the Hoefler Type Foundry. ITC Avant Guard Gothic, ITC Bookman, ITC Lubalin Graph, ITC Mona Lisa, ITC Symbol, ITC Zapf Chancery, and ITC Zapf Dingbats are registered trademarks of International Typeface Corporation.
Bernhard Modern, Clarendon, Coronet, Helvetica, New Century Schoolbook, Optima, Palatino, Stempel Garamond, Times, and Univers are trademarks of Linotype-Hell AG and/or its subsidiaries. MS-DOS and Windows are registered trademarks of Microsoft Corporation.
Wingdings in TrueType format is a product of Microsoft Corporation. WingDings is a trademark of Microsoft Corporation and TrueType is a registered trademark of Apple Computer, Inc. Albertus, Arial, Gill Sans, Joanna, and Times New Roman are trademarks of Monotype Corporation.
Antique Olive is a registered trademark of M. Olive. Eurostile is a trademark of Nebiolo. Novell and NetWare are registered trademarks of Novell, Incorporated.
Sun and Sun Microsystems are registered trademarks of Sun Microsystems, Incorporated. SPARC is a registered trademark of SPARC International, Incorporated. SPARCstation is a trademark of SPARC International, Incorporated, licensed exclusively to Sun Microsystems, Incorporated.
UNIX is a registered trademark in the US and other countries, licensed exclusively through X/Open Company Limited. As an ENERGY STAR partner, Xerox Corporation has determined that this product meets the ENERGY STAR guidelines for energy efficiency. The ENERGY STAR name and logo are registered U.S. marks.
This product uses code for SHA-1 written by John Halleck, which is being used with his permission.
This product includes an implementation of LZW licensed under U.S. Patent 4,558,302. Other marks are trademarks or registered trademarks of the companies with which they are associated. PANTONE Colors generated by the Phaser 6200 Color Printer are four- and/or three-color process simulations and may not match PANTONE-identified solid color standards. Use current PANTONE Color Reference Manuals for accurate colors. PANTONE Color simulations are only obtainable on this product when driven by qualified Pantone-licensed software packages. Contact Pantone, Inc. for a current list of qualified licensees.
Copyright 2002 Xerox Corporation. All Rights Reserved. i
Contents IP Address . . . . . . . . . . . . . . . . . . . . . . . . . . . . . . . . . . . . . . . . . . . . . . . . . . . 1 Overview . . . . . . . . . . . . . . . . . . . . . . . . . . . . . . . . . . . . . . . . . . . . . . . . . . . . . . . . . . . . . . . . 1 Automatic IP addressing . . . . . . . . . . . . . . . . . . . . . . . . . . . . . . . . . . . . . . . . . . . . . . . . . . . 1 Other methods of setting the printers IP address . . . . . . . . . . . . . . . . . . . . . . . . . . . . . . 1
Setting the IP address from the front panel . . . . . . . . . . . . . . . . . . . . . . . . . . . . . . . . 2 Enabling DHCP on the printer. . . . . . . . . . . . . . . . . . . . . . . . . . . . . . . . . . . . . . . . . . . . 3 Setting the IP address using CentreWare Internet Services . . . . . . . . . . . . . . . . . . . 3 Resetting the printer using CentreWare Internet Services . . . . . . . . . . . . . . . . . . . . 3 Domain Name Service (DNS) . . . . . . . . . . . . . . . . . . . . . . . . . . . . . . . . . . . . . . . . . . . . 3 DNS setup using CentreWare Internet Services . . . . . . . . . . . . . . . . . . . . . . . . . . . . . 4 Dynamic Domain Name Service (DDNS) . . . . . . . . . . . . . . . . . . . . . . . . . . . . . . . . . . . 4
Printer Management . . . . . . . . . . . . . . . . . . . . . . . . . . . . . . . . . . . . . . . . . . .5 Overview . . . . . . . . . . . . . . . . . . . . . . . . . . . . . . . . . . . . . . . . . . . . . . . . . . . . . . . . . . . . . . . . 5 Setting up a connection to your printer . . . . . . . . . . . . . . . . . . . . . . . . . . . . . . . . . . . . . . . 5
Running the Xerox installer . . . . . . . . . . . . . . . . . . . . . . . . . . . . . . . . . . . . . . . . . . . . . 5 Obtaining the printers URL (network path) . . . . . . . . . . . . . . . . . . . . . . . . . . . . . . . . 6 Creating an IPP printer . . . . . . . . . . . . . . . . . . . . . . . . . . . . . . . . . . . . . . . . . . . . . . . . . 6
Managing printer usage . . . . . . . . . . . . . . . . . . . . . . . . . . . . . . . . . . . . . . . . . . . . . . . . . . . . 6 CentreWare DP for NetWare . . . . . . . . . . . . . . . . . . . . . . . . . . . . . . . . . . . . . . . . . . . . . 6 CentreWare MC (Microsoft Management Console). . . . . . . . . . . . . . . . . . . . . . . . . . . 7 CentreWare Internet Services . . . . . . . . . . . . . . . . . . . . . . . . . . . . . . . . . . . . . . . . . . . . 7 CentreWare Web . . . . . . . . . . . . . . . . . . . . . . . . . . . . . . . . . . . . . . . . . . . . . . . . . . . . . . 7
Printer management features . . . . . . . . . . . . . . . . . . . . . . . . . . . . . . . . . . . . . . . . . . . . . . . 8 Job accounting. . . . . . . . . . . . . . . . . . . . . . . . . . . . . . . . . . . . . . . . . . . . . . . . . . . . . . . . 8 MaiLinX alerts. . . . . . . . . . . . . . . . . . . . . . . . . . . . . . . . . . . . . . . . . . . . . . . . . . . . . . . . . 9 Usage profile reports . . . . . . . . . . . . . . . . . . . . . . . . . . . . . . . . . . . . . . . . . . . . . . . . . . . 9 Printing usage profile reports. . . . . . . . . . . . . . . . . . . . . . . . . . . . . . . . . . . . . . . . . . . 10 Sending reports via email . . . . . . . . . . . . . . . . . . . . . . . . . . . . . . . . . . . . . . . . . . . . . . 11 Xerox Usage Analysis Tool . . . . . . . . . . . . . . . . . . . . . . . . . . . . . . . . . . . . . . . . . . . . . 12
Windows 95/98/Me Network . . . . . . . . . . . . . . . . . . . . . . . . . . . . . . . . . . . . 13 Preliminary steps . . . . . . . . . . . . . . . . . . . . . . . . . . . . . . . . . . . . . . . . . . . . . . . . . . . . . . . . 13 Quick CD-ROM install steps . . . . . . . . . . . . . . . . . . . . . . . . . . . . . . . . . . . . . . . . . . . . . . . 13 Other methods of installation . . . . . . . . . . . . . . . . . . . . . . . . . . . . . . . . . . . . . . . . . . . . . . 14
Xerox TCP/IP Port Monitor . . . . . . . . . . . . . . . . . . . . . . . . . . . . . . . . . . . . . . . . . . . . . 14 PhaserPort software . . . . . . . . . . . . . . . . . . . . . . . . . . . . . . . . . . . . . . . . . . . . . . . . . . 15
Windows 95/98/Me troubleshooting . . . . . . . . . . . . . . . . . . . . . . . . . . . . . . . . . . . . . . . . . 15
Phaser 6200 Color Laser Printer ii
Windows NT 4.x Network . . . . . . . . . . . . . . . . . . . . . . . . . . . . . . . . . . . . . .17 Preliminary steps . . . . . . . . . . . . . . . . . . . . . . . . . . . . . . . . . . . . . . . . . . . . . . . . . . . . . . . . 17 Quick CD-ROM install steps . . . . . . . . . . . . . . . . . . . . . . . . . . . . . . . . . . . . . . . . . . . . . . . 17 Other methods of installation . . . . . . . . . . . . . . . . . . . . . . . . . . . . . . . . . . . . . . . . . . . . . . 18
Quick install steps (Microsoft TCP/IP protocol) . . . . . . . . . . . . . . . . . . . . . . . . . . . . 18 Quick install steps (AppleTalk protocol) . . . . . . . . . . . . . . . . . . . . . . . . . . . . . . . . . . 19 Xerox TCP/IP Port Monitor . . . . . . . . . . . . . . . . . . . . . . . . . . . . . . . . . . . . . . . . . . . . . 20
Windows NT 4.x troubleshooting (TCP/IP). . . . . . . . . . . . . . . . . . . . . . . . . . . . . . . . . . . . 21 Windows NT 4.x troubleshooting (AppleTalk) . . . . . . . . . . . . . . . . . . . . . . . . . . . . . . . . . 22
Windows 2000/XP Network . . . . . . . . . . . . . . . . . . . . . . . . . . . . . . . . . . . . 23 Preliminary steps . . . . . . . . . . . . . . . . . . . . . . . . . . . . . . . . . . . . . . . . . . . . . . . . . . . . . . . . 23 Quick CD-ROM install steps . . . . . . . . . . . . . . . . . . . . . . . . . . . . . . . . . . . . . . . . . . . . . . . 23 Other methods of installation . . . . . . . . . . . . . . . . . . . . . . . . . . . . . . . . . . . . . . . . . . . . . . 24
Quick install steps (Microsoft TCP/IP protocol) . . . . . . . . . . . . . . . . . . . . . . . . . . . . 24 Quick install steps (AppleTalk protocol) . . . . . . . . . . . . . . . . . . . . . . . . . . . . . . . . . . 25 Xerox TCP/IP Port Monitor . . . . . . . . . . . . . . . . . . . . . . . . . . . . . . . . . . . . . . . . . . . . . 26
Windows 2000/XP troubleshooting (TCP/IP) . . . . . . . . . . . . . . . . . . . . . . . . . . . . . . . . . . 27 Windows 2000/XP troubleshooting (AppleTalk) . . . . . . . . . . . . . . . . . . . . . . . . . . . . . . . 28
Macintosh EtherTalk Network (MacOS 8.x/9.x/X, version 10.1) . . . . . . . . . . . . . . . . . . . . . . . . . . . . . . 30
Requirements . . . . . . . . . . . . . . . . . . . . . . . . . . . . . . . . . . . . . . . . . . . . . . . . . . . . . . . . . . . 30 Enabling EtherTalk . . . . . . . . . . . . . . . . . . . . . . . . . . . . . . . . . . . . . . . . . . . . . . . . . . . . . . . 30 Quick install steps for MacOS 8.x and 9.x . . . . . . . . . . . . . . . . . . . . . . . . . . . . . . . . . . . . 31
Setting up the Macintosh Ethernet port for TCP/IP . . . . . . . . . . . . . . . . . . . . . . . . . 31 Creating an LPR printer with LaserWriter 8.5.1 or higher . . . . . . . . . . . . . . . . . . . . 31 Creating an AppSocket printer with LaserWriter 8.6 . . . . . . . . . . . . . . . . . . . . . . . . 31 PhaserPort for MacOS system requirements . . . . . . . . . . . . . . . . . . . . . . . . . . . . . . 32
Quick install steps for MacOS X, version 10.1. . . . . . . . . . . . . . . . . . . . . . . . . . . . . . . . . 33 Requirements . . . . . . . . . . . . . . . . . . . . . . . . . . . . . . . . . . . . . . . . . . . . . . . . . . . . . . . . 33 Setting up the Macintosh Ethernet port for
TCP/IP or AppleTalk . . . . . . . . . . . . . . . . . . . . . . . . . . . . . . . . . . . . . . . . . . . . 33 Creating an LPR printer with MacOS X, version 10.1 . . . . . . . . . . . . . . . . . . . . . . . . 33 Creating an AppleTalk printer with MacOS X, version 10.1 . . . . . . . . . . . . . . . . . . . 33
Macintosh troubleshooting (MacOS 8.x/9.x/10.1) . . . . . . . . . . . . . . . . . . . . . . . . . . . . . . 34 Macintosh troubleshooting step-by-step. . . . . . . . . . . . . . . . . . . . . . . . . . . . . . . . . . 34
Phaser 6200 Color Laser Printer iii
Novell NetWare 3.x/4.x/5.x Network. . . . . . . . . . . . . . . . . . . . . . . . . . . . . . 35 Configuration software for NetWare networks . . . . . . . . . . . . . . . . . . . . . . . . . . . . . . . . 35 Quick setup . . . . . . . . . . . . . . . . . . . . . . . . . . . . . . . . . . . . . . . . . . . . . . . . . . . . . . . . . . . . . 35 Advanced setup . . . . . . . . . . . . . . . . . . . . . . . . . . . . . . . . . . . . . . . . . . . . . . . . . . . . . . . . . 36 NetWare 3.x/4.x/5.x print server setup . . . . . . . . . . . . . . . . . . . . . . . . . . . . . . . . . . . . . . . 36
Setup with CentreWare DP . . . . . . . . . . . . . . . . . . . . . . . . . . . . . . . . . . . . . . . . . . . . . 36 Advanced setup in bindery mode or for NetWare Directory Services (NDS) . . . . . 36 Novell NetWare Distributed/Enterprise Print Services (NDPS/NEPS). . . . . . . . . . . 37
Novell NetWare troubleshooting. . . . . . . . . . . . . . . . . . . . . . . . . . . . . . . . . . . . . . . . . . . . 37 Requirements . . . . . . . . . . . . . . . . . . . . . . . . . . . . . . . . . . . . . . . . . . . . . . . . . . . . . . . . 37 Novell NetWare troubleshooting quick check. . . . . . . . . . . . . . . . . . . . . . . . . . . . . . 37 Novell NetWare troubleshooting step-by-step . . . . . . . . . . . . . . . . . . . . . . . . . . . . . 38
UNIX/Linux Network . . . . . . . . . . . . . . . . . . . . . . . . . . . . . . . . . . . . . . . . . .41 Overview . . . . . . . . . . . . . . . . . . . . . . . . . . . . . . . . . . . . . . . . . . . . . . . . . . . . . . . . . . . . . . . 41 Quick install steps . . . . . . . . . . . . . . . . . . . . . . . . . . . . . . . . . . . . . . . . . . . . . . . . . . . . . . . 41 Additional resources . . . . . . . . . . . . . . . . . . . . . . . . . . . . . . . . . . . . . . . . . . . . . . . . . . . . . 42
Index. . . . . . . . . . . . . . . . . . . . . . . . . . . . . . . . . . . . . . . . . . . . . . . . . . . . . . . 43
Phaser 6200 Color Laser Printer
Copyright 2002 Xerox Corporation. All Rights Reserved. 1
IP Address Overview An Internet Protocol (IP) address is required to identify your printer on a network. Use the procedures in this section to set your printers IP address.
Automatic IP addressing see page 1.
Other methods of setting the printers IP address see page 1.
Dynamic Domain Name Service (DDNS) see page 4.
Other sections of the Networking Guide include installation steps for specific operating systems.
Automatic IP addressing The Xerox installer for Windows sets the printers IP address under the following conditions:
The printer has a network connection.
TCP/IP is installed and configured on the client computer.
The IP address has not already been assigned, for example, from the printers front panel or by Dynamic Host Configuration Protocol (DHCP). DHCP is a system in which network servers can dynamically allocate IP addresses. The printer is a DHCP client; when the printer is reset, it receives an IP address from the DHCP server.
During the installation process, you can accept the automatically assigned address or assign a different one. For small networks, the automatically assigned address works in most cases. For large networks, see your network administrator to determine if the suggested address would work.
Other methods of setting the printers IP address You can set the printers IP address by any of the following methods:
Front panel
DHCP
CentreWare Internet Services is a printer administration and support tool using web technology. With CentreWare IS software, you can access printer status and manage your printer over a TCP/ IP network using a web browser.
For UNIX, use a Xerox-provided shell script to prepare a configuration file. Sending the file to the printer stores the IP address information in the printers memory, where the printer reads it when reset.
IP Address
Phaser 6200 Color Laser Printer 2
PostScript Utility files can be used on hosts that do not have BOOTP or DHCP see the ReadMe file on the Printer Installer and Utilities CD-ROM. The PC ReadMe file is in the UTILS directory of the Printer Installer and Utilities CD-ROM; the Macintosh ReadMe file is in the Network Utilities folder.
Note
When two or more IP address methods are used simultaneously, the printer uses the first address that it successfully obtains.
Setting the IP address from the front panel For information about using the front panel, refer to the Front Panel section of the Features Guide on the Interactive Documentation CD-ROM.
Note
DHCP must be set to OFF before you can set the IP address from the printers front panel.
1. With Menus highlighted, press the OK key.
2. Press the Down Arrow key to scroll to the Connection Setup Menu and press the OK key.
3. Scroll to TCP/IP Address Menu by pressing the Down Arrow key and press the OK key.
4. Scroll to TCP/IP Address by pressing the Up Arrow or Down Arrow key. Press the OK key.
5. Verify the number of characters in the IP address. There should be 12 characters. IP addresses are entered in xxx.xxx.xxx.xxx format, where each segment represents a number from 0-255.
6. By pressing the Up Arrow or Down Arrow key, scroll to the correct number for the first segment of the address. Press the OK key to accept that segment.
7. Repeat Step 6 for each remaining segment.
8. Scroll to TCP/IP Network Mask by pressing the Up Arrow or Down Arrow key.
9. By pressing the Up Arrow or Down Arrow key, scroll to the correct number for the first segment of the address. Press the OK key to accept that segment.
10. Repeat Step 11 for each remaining segment.
11. Scroll to TCP/IP Gateway by pressing the Up Arrow or Down Arrow key.
12. Scroll to the correct number for the first segment of the address by pressing the Up Arrow or Down Arrow key. Press the OK key to accept that segment.
13. Repeat Step 14 for each remaining segment.
14. To exit the menu system, scroll to Exit and press the OK key.
Information Required for IP Addressing
Information Comments
Internet (IP) address for the printer Format is xxx.xxx.xxx.xxx, where xxx represents a decimal number from 0 - 255.
Network Mask If you are unsure, leave this blank; the printer chooses an appropriate mask.
Default Router/Gateway address If you want to communicate with the printer from anywhere other than the local network segment, you need the router address.
IP Address
Phaser 6200 Color Laser Printer 3
Enabling DHCP on the printer Make sure that the printers DHCP protocol is enabled by setting the front panel or using CentreWare IS.
Note
To determine your printers IP address, select Printer Identification using the front panel or print a copy of the Configuration Pages. For information about using the front panel, refer to the Front Panel section of the Features Guide on the Interactive Documentation CD-ROM.
Setting the IP address using CentreWare Internet Services CentreWare IS is a printer administration and support tool using web technology. With CentreWare IS software, you can access printer status and manage your printer over a TCP/IP network using a web browser. For more information, refer to CentreWare Internet Services (IS) in the Printer Management section.
After setting the printers IP address by another method, you can perform the rest of the TCP/IP configuration using CentreWare IS.
1. Connect to the printer via CentreWare IS by entering your printers IP address into your browser.
2. On the right side of the printers main CentreWare IS page, click Properties.
3. On the left side under Protocols, click TCP/IP.
4. Enter your printers settings and click Save Changes at the bottom of the page.
Resetting the printer using CentreWare Internet Services 1. Connect to the printer via CentreWare IS by entering your printers IP address into your browser.
2. On the right side of the main CentreWare IS page, click Properties.
3. Under the General tab, select Resets.
4. Click Reset Printer. The printer does not update the web page until it finishes resetting.
Domain Name Service (DNS) The printer supports DNS through an embedded DNS resolver. The DNS resolver protocol communicates with one or more DNS servers to request the IP address for a given host name or the host name for a given IP address.
To use an IP host name for the printer, the system administrator must have configured one or more DNS servers and a local DNS domain name space database.
To set up the printer for DNS, supply up to two DNS name server IP addresses. There are two ways to set up the printer:
DHCP
TCP/IP See the next section.
IP Address
Phaser 6200 Color Laser Printer 4
DNS setup using CentreWare Internet Services After setting the printers IP address, you can set up the printer for DNS using CentreWare IS.
1. Connect to the printer via CentreWare IS by entering your printers IP address into your browser.
2. On the right side of the main CentreWare IS page, click Properties.
3. In the Protocols group, click TCP/IP.
4. Under DNS Settings, select ON for Domain Name Service Resolver.
5. Enter the following information:
Primary Name Server IP Address (required)
Second Name Server IP Address (optional)
6. When you are finished entering the settings, click Save Changes at the bottom of the screen.
Dynamic Domain Name Service (DDNS) This printer supports Dynamic DNS through DHCP. You must have DHCP enabled for DDNS to function. To enable DHCP:
1. Connect to the printer via CentreWare IS by entering your printers IP address into your browser.
2. On the right side of the printers main CentreWare IS page, click Properties.
3. On the left side under Protocols, click TCP/IP.
4. Set the BOOTP/DHCP option to ON.
To enable DDNS, enter the following DDNS/WINS settings information:
DDNS - Set to ON.
Release Host Name - Set to NO.
DDNS/WINS Name - Use the default name provided by Xerox or enter another name.
Primary Name Server IP Address (optional)
Second Name Server IP Address (optional)
5. When you are finished entering the settings, click Save Changes at the bottom of the screen.
Phaser 6200 Color Laser Printer
Copyright 2002 Xerox Corporation. All Rights Reserved. 5
Printer Management Overview Follow the procedures below to start the Xerox installer for your operating system. The following sections also contain necessary information:
Managing printer usage see page 6.
CentreWare DP for NetWare see page 6.
CentreWare MC (Microsoft Management Console) see page 7.
CentreWare Internet Services see page 7.
CentreWare Web see page 7.
Printer management features see page 8.
Job accounting see page 8.
Usage profile reports see page 9.
Setting up a connection to your printer Running the Xerox installer A single integrated installer is used to install printer drivers and other software. The Xerox installer automatically performs printer installation tasks and creates a printer. In most cases, you are required to make only a few installation choices, clicking Next to move from screen to screen.
Windows 95/98/Me/NT/2000
1. Insert the printers Printer Installer and Utilities CD-ROM into your CD-ROM drive.
If the Windows autorun feature is enabled, the CD-ROM launches automatically.
If the Windows autorun feature is disabled, double-click My Computer, double-click the CD icon to access the CD-ROM, then double-click startup.exe.
2. Follow the on-screen instructions to complete the installation.
Macintosh
1. Insert the printers Printer Installer and Utilities CD-ROM into the CD-ROM drive.
2. Click Start Me First.
3. Follow the on-screen instructions to complete the installation.
Printer Management
Phaser 6200 Color Laser Printer 6
Obtaining the printers URL (network path) 1. Connect to the printer via CentreWare IS by entering your printers IP address into your browser.
2. From the main CentreWare IS page, click Properties.
3. In the Protocols group on the left side of the screen, click IPP (Internet Printing Protocol). The Network Path field on the CentreWare IS IPP page displays the printers URL.
Creating an IPP printer 1. From your PC, select Start, then select Settings and select Printers.
2. Double-click Add Printer to launch the Microsoft Add Printer Wizard.
3. When prompted, select Network Printer.
4. When prompted for Network Path (Windows 9x) or URL (Windows NT/2000/XP), enter the printers URL, in the following format:
http://printer-ip-address
5. For printer-ip-address substitute your printers IP address or DNS name. (The printers URL is displayed on the CentreWare IS IPP page in the Network Path field.)
Managing printer usage CentreWare DP for NetWare CentreWare DP is easy-to-use printer management software that runs on Windows 95/98/Me, Windows NT 4.x, and Windows 2000/XP. Through point-and-click navigation, you can install, connect, and configure the printer on a network quickly and easily. It provides network administrators with setup procedures and management of networked printers.
The following table lists CentreWare DP key features and benefits.
For more specific information about CentreWare DP use and operation, refer to the CentreWare DP User Guide. All the CentreWare software and documentation is on your Advanced Printer Management Tools CD-ROM.
Feature Benefit
Setup Wizard Provides a step-by-step guide to get your printer quickly up and running on the network.
Advanced Setup Provides a tool to service multiple file servers and queues.
Instant Status Enables you to select a printer from the Printer List to see what that printer is doing at any given time.
Remote Configuration and Management
Enables you to do most configuration and monitoring tasks from your workstation.
Printer Upgrades Enables you to upgrade your printer from your workstation (if available for your printer model).
Printer Management
Phaser 6200 Color Laser Printer 7
CentreWare MC (Microsoft Management Console) CentreWare MC allows IP discovery of printers equipped with an embedded web server. The embedded web server in Xerox printers is called CentreWare Internet Services.
For installing or managing multiple printers on a Windows NT 4.x (Service Pack 6 or higher) or Windows 2000/XP network with the TCP/IP protocol enabled, you can use the Xerox CentreWare MC snap-in to Microsoft Management Console. Refer to the Xerox CentreWare MC User Guide on the Advanced Printer Management Tools CD-ROM.
CentreWare Internet Services CentreWare IS is a printer administration and support tool using web technology. With CentreWare IS software, you can access printer status and manage your printer over a TCP/IP network using a web browser.
CentreWare IS gives you the following capabilities:
Receive printer status and manage printers, independent of network servers and operating systems.
Define a link to your local web servers support page.
Access online manuals and technical support information by using built-in links to the Xerox web site.
CentreWare IS provides an easy-to-use, consistent interface that you can use for most of the configuration tasks described throughout this guide.
CentreWare IS requires only a web browser and a TCP/IP connection between the printer and the network (in Windows/Macintosh/UNIX environments). (TCP/IP and HTTP must be enabled in the printer.)
For complete information on using CentreWare IS, see the CentreWare IS online help.
CentreWare Web CentreWare Web is a multi-vendor printer management, installation, and troubleshooting application that can remotely manage, install, and troubleshoot printers on your network using a web browser. Printers are found through network or print server discovery and managed over TCP/IP networks using RFC-1759 SNMP (Simple Network Management Protocol).
Some of the features provided by CentreWare Web:
Ability to remotely add ports, queues, and drivers to Windows 2000/XP and NT4.x SP6 print servers.
Install, troubleshoot, upgrade, and clone wizards to aid all users in preforming administrative tasks.
Install CentreWare Web on a server for availability to all clients on the network that have Internet access with a browser.
Support multiple users and provide for different levels/privileges of user access, such as administrators or guests.
Discover printers on local and remote subnets.
Printer Management
Phaser 6200 Color Laser Printer 8
Automatically discover printers as scheduled.
Generate reports.
Connect to printer web servers for additional printer-specific features, including help.
For more information on the operation and use of CentreWare Web, refer to the CentreWare Web User Guide (on the Advanced Printer Management Tools CD-ROM) and on-line help.
Printer management features Job accounting The printer stores information about jobs printed in a log file. The log file is stored either in the printers memory or on an optional hard disk, if one is installed in the printer. If the log file is stored in the printers memory, it is lost when the printer is reset; therefore, it is recommended that a hard disk be used for job accounting.
The log file is a list of job accounting records. Each record contains fields such as user name, job name, pages printed, job times, and toner/ink used. Not all fields are supported by all printers. For details, refer to the CentreWare IS or CentreWare Web online help.
The job accounting values reported vary depending on the protocol and print command used when each job was printed. For example, using NPRINT over NetWare provides the printer with the most information about the job being printed. When using Windows and NetWare, the job name is often LST: or LST:BANNER. Other jobs from other ports may provide even less information about the job.
Job accounting is available through CentreWare IS and CentreWare Web.
Using CentreWare IS
1. Connect to the printer via CentreWare IS by entering your printers IP address into your browser.
2. On the right side of the main CentreWare IS page, click Jobs.
The Job Accounting Links page has links that enable you to browse, download, and clear job accounting records.
For complete information on CentreWare IS job accounting, including clearing job information, downloading job information to a file, and job accounting file formats, see the CentreWare IS online help.
Printer Management
Phaser 6200 Color Laser Printer 9
MaiLinX alerts MaiLinX alerts allows the printer to automatically send email to the system administrator and others under the following conditions:
When printer errors, warnings, and alerts occur.
When the printer requires attention (for example, when service is required or supplies need to be replenished).
When a reply to a CentreWare IS Remote Internet Printing message is desired. See online help for more information on CentreWare IS Remote Internet printing.
Three designated users can receive messages: SysAdmin, Service, and Key User. Printer messages reporting errors, alerts, and warnings can be individually assigned to any of these users. You can customize the message text and the subject line in the Status Notification messages.
Status Notification is supplied by the printers SMTP (Simple Mail Transport Protocol) client.
Setting up CentreWare IS status notification
1. Connect to the printer via CentreWare IS by entering your printers IP address into your browser.
2. On the right side of the main CW IS page, click Properties.
3. On the left side of the page, click Mail Alerts.
4. Follow the instructions on the page to set up Status Notification.
5. Click Save Settings to save your changes.
For complete information on CentreWare IS Status Notification, see the CentreWare IS online help.
Usage profile reports The printer can generate reports detailing printer usage. Usage profile reports track over 100 items, including:
Unique printer information, such as printer name, date installed, total pages printed, options installed, and network ID.
Supplies usage data (for example, toner or ink). By tracking supplies usage, you can order supplies in advance, so your printer will always be well-stocked with supplies.
Media and tray information, such as how often prints are made on paper compared to transparencies, and how often each tray is used.
Job characteristics, such as size and timing of jobs.
Printer Management
Phaser 6200 Color Laser Printer 10
Types of reports
Job report The job report contains information on the last printed job. This report can only be emailed; it cannot be printed, because printing it creates a new job that overwrites the report data. The job report is useful in environments where billing for each print job is required.
Full report The full report contains detailed printer usage information for all jobs printed during the life of the printer. The full report is available in several formats. See the following table for details.
Setting up usage profile reporting
1. Connect to the printer via CentreWare IS by entering your printers IP address into your browser.
2. On the right side of the page, click Jobs.
3. Select Usage Profile on the left, then choose Usage Profile Properties.
4. Follow the instructions on the page for setting up reports.
5. Click Save Changes to save your changes.
For complete information on Usage Profile reporting, including descriptions of each field in the report, see the CentreWare IS online help.
Printing usage profile reports
From the front panel
Note
For information about using the front panel, refer to the Front Panel section of the Features Guide on the Interactive Documentation CD-ROM.
1. With Menus highlighted, press the OK key.
2. Scroll to Support Menu by pressing the Up Arrow or Down Arrow key.
3. Press the OK key.
4. Scroll to Usage Profile Menu pressing the Up Arrow or Down Arrow key.
5. Press the OK key.
6. Scroll to Print Usage Profile pressing the Up Arrow or Down Arrow key.
Full Report Formats
Printed Emailed
Viewable; fields are labeled for easy reading. The following three formats available: Empty fields omitted. All fields shown. For optical character recognition. All fields are
shown, with labels, but the reports are set up to be readable by optical character recognition equipment. All text is in a monospace font and each data value is in a fixed location on the page.
The following two formats available: For viewing. Empty fields omitted; fields labeled for
easy reading. For spreadsheet. All fields shown; for easy import
into spreadsheets, most data is numerically encoded, and field labels are omitted.
Printer Management
Phaser 6200 Color Laser Printer 11
7. Press the OK key.
8. To exit the menu system, scroll to Exit and press the OK key.
Using CentreWare IS
1. Connect to the printer via CentreWare IS by entering your printers IP address into your browser.
2. On the right side of the page, click Jobs.
3. On the left side of the page, click Usage Profile.
4. Click Print Usage Profile Report to print a full report with empty fields omitted.
Sending reports via email
From the front panel
Note
To send Usage Profile reports via email, the printer must be properly set up via CentreWare Internet Services on page 7.
1. With Menus highlighted, press the OK key.
2. Scroll to Support Menu by pressing the Up Arrow or Down Arrow key.
3. Press the OK key.
4. Scroll to Usage Profile Menu by pressing the Up Arrow or Down Arrow key.
5. Press the OK key.
6. Scroll to Email Full Report or Email Job Report by pressing the Up Arrow or Down Arrow key.
7. Press the OK key.
8. To exit the menu system, scroll to Exit and press the OK key.
Using CentreWare IS
Note
To send Usage Profile reports via email, the MaiLinX must be properly set up via MaiLinX alerts on page 9.
1. Connect to the printer via CentreWare IS by entering your printers IP address into your browser.
2. On the right side of the main page, click Jobs.
3. On the left side of the page, click Usage Profile.
4. Enter the desired email address in the Send to Specific Address field.
5. Click Send Usage Profile Report.
Printer Management
Phaser 6200 Color Laser Printer 12
Xerox Usage Analysis Tool The Xerox Usage Analysis Tool is a Windows client/server application that allows system administrators to automatically track Xerox printer usage and obtain job accounting records. The tool supports large networks, with many users and printers.
Job accounting and printer usage data is stored in a database. The application can be run on multiple clients using a single server. The data can be exported to a spreadsheet for viewing, analysis, and billing.
Complete information on using the Xerox Usage Analysis Tool is provided by the applications online help system.
System requirements
IP network
Xerox Phaser printers with Ethernet interface (optional hard disk recommended)
A PC with at least 32 Mbyte of RAM. At least 1 Gbyte of hard disk space is recommended for the server.
Supported operating systems: Windows 95/98/Me, Windows NT 4.x, and Windows 2000/XP
For export to spreadsheet (for graphing, billing, data analysis): Microsoft Excel 97 or Excel 2000
Installation
A web link used to install the Xerox Usage Analysis Tool is on the Printer Installer and Utilities CD-ROM. A single integrated installer is used to install printer drivers, the Xerox Usage Analysis Tool, and other software. The same installer is used for client and server installations.
1. Run the Xerox installer.
2. When prompted, make the following selections:
a. Select Printer Management Tools.
b. Select Windows Tools.
c. Click on Usage Analysis Tool. You are directed to a web site where you can complete the installation of the Xerox Usage Analysis Tool.
During installation, additional components may be installed, such as JavaVM, runtime Microsoft Access, and the Windows database interface ODBC (Open Database Connectivity).
Phaser 6200 Color Laser Printer
Copyright 2002 Xerox Corporation. All Rights Reserved. 13
Windows 95/98/Me Network This section provides installation and troubleshooting steps for Windows 95/98/Me:
Quick CD-ROM install steps see page 13.
Other methods of installation see page 14.
Windows 95/98/Me troubleshooting see page 15.
Preliminary steps 1. Print the Configuration Pages and retain them for reference.
2. Check the Configuration Pages and verify that the desired protocol is enabled.
3. If you don't already have a TCP/IP address configured for your PC, contact your system administrator to ensure that the configuration is made according to your company guidelines. If there is no TCP/IP network already in place, configure your PC with a unique address such as 192.1.1.1. To check the IP address for your PC, follow these steps:
a. From the Start menu, click Run.
b. Type: winipcfg. (If the file is not found, TCP/IP may not be installed.)
c. Click OK.
d. Choose your network adapter from the list. The IP address is listed in the IP Address field.
For more information on installing and configuring TCP/IP in Windows environments, see your Microsoft Windows documentation.
4. Proceed to the Quick CD-ROM install steps or Other methods of installation section for the installation method desired.
Quick CD-ROM install steps 1. Insert your printers Printer Installer and Utilities CD-ROM into your computers CD-ROM
drive. If your PC is set to autorun, a Xerox installer should automatically start. If it does not start, do the following:
a. Click Start and Run.
b. In the Run window, type:
2. Select your desired language from the list.
3. Install the printer drivers for your printer. Within the Xerox installer, select Printer Drivers, and then select Install Xerox Phaser 6200 Color Printer Drivers.
4. Click Yes to accept the Xerox Software License Agreement.
5. The Xerox installer searches the network and displays the first printer found. Click Next to accept this printer.
Windows 95/98/Me Network
Phaser 6200 Color Laser Printer 14
6. Click Next to accept the printer's default name or enter an alternate name, and then click Save Changes before clicking Next.
7. The information dialog box displays the files to be copied to your system. Click Next to install the files and Finish to complete the installation.
Other methods of installation Xerox TCP/IP Port Monitor The Xerox installer for Windows automatically installs Xerox TCP/IP Port Monitor for those installations using the PCL 5c driver. The Xerox TCP/IP Port Monitor can be used to add or remove TCP/IP ports.
Adding a port using Xerox TCP/IP Port Monitor
1. To add a TCP/IP port, open the Printer Properties dialog box for the printer you would like to attach the new TCP/IP port.
a. Click Start, scroll to Settings, and click Printers.
b. Click your rig