Xerox Phaser 4400 Features Guide
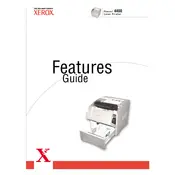
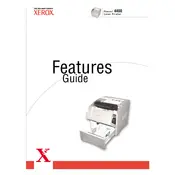
To install the Xerox Phaser 4400 printer driver on Windows, download the latest driver from the Xerox support website, run the installer, and follow the on-screen instructions to complete the installation.
If the printer is not printing, check the connection cables, ensure there is paper in the tray, verify the printer status in the control panel, and try restarting the printer.
To clear a paper jam, open the printer's front and rear covers, gently remove any jammed paper, and check for any remaining pieces before closing the covers.
Regular maintenance includes cleaning the printer, replacing the toner cartridge, and updating the firmware as needed. Refer to the user manual for detailed instructions.
Blank pages may result from an empty toner cartridge or a software issue. Check the toner level and ensure the correct driver is installed.
To replace the toner cartridge, open the front cover, remove the old cartridge, and insert a new one until it clicks into place. Close the cover and print a test page.
Refer to the printer's manual for error code descriptions and solutions. Most issues can be resolved by restarting the printer or checking for obstructions.
Ensure the paper type matches the settings, clean the print head, and use high-quality paper to improve print quality.
Yes, the Xerox Phaser 4400 can be connected to a network via a network cable. Configure the network settings using the printer's control panel.
To update the firmware, download the latest version from the Xerox website, and follow the instructions provided with the firmware package to complete the update.