Xerox Phaser 3635MFP EIP Setup Guide
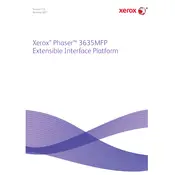
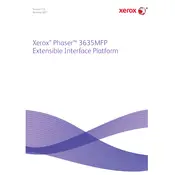
To clear a paper jam, first open the front door of the printer. Remove the toner cartridge and inspect for any jammed paper. Carefully remove the paper, making sure not to tear it. Reinsert the toner and close the door. Restart the printer to ensure the jam is cleared.
Check the network cables and connections to ensure they are secure. Verify that the printer's network settings are correct, and make sure it is using the correct IP address. Restart both the printer and the network router.
Open the front door of the printer and carefully remove the old toner cartridge. Unpack the new cartridge and shake it gently to distribute the toner evenly. Insert the new cartridge into the printer, ensuring it is securely in place, then close the front door.
Regular maintenance includes cleaning the scanner glass and document feeder, checking and cleaning the paper path, and ensuring the toner and paper levels are sufficient. Additionally, update the printer firmware as needed to ensure optimal performance.
Access the printer's control panel and navigate to the email setup menu. Enter the SMTP server details, along with the email address to be used for sending scans. Save the settings and perform a test scan to confirm functionality.
Check the toner cartridge to ensure it is not empty or improperly installed. Verify that the document you are printing contains text or images and is not corrupted. Lastly, check the print settings on your computer for any misconfigurations.
Ensure that you are using the correct type of paper and that it is loaded properly. Clean the printer's interior, including the toner cartridge and paper path. Additionally, check the print settings to ensure they are configured for high-quality output.
Refer to the printer's user manual to identify the error code's meaning. Follow the recommended steps to resolve the issue, which may include restarting the printer, checking connections, or contacting technical support if needed.
Visit the Xerox support website and download the latest firmware for the Phaser 3635MFP. Follow the instructions provided with the firmware download to install it, usually involving connecting the printer to a computer and running the update utility.
Check the print quality settings; printing in higher quality can reduce speed. Ensure that the printer is connected to a high-speed network and that no large print jobs are queued. Performing regular maintenance can also help improve printing speed.