Xerox Elixir Ver.4.0 Starter Guide
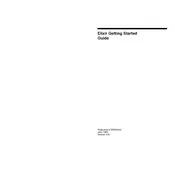
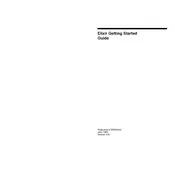
To install Xerox Elixir Ver.4.0 on a Windows machine, download the installer from the official Xerox website, run the executable file, and follow the on-screen instructions. Ensure that you have administrative privileges and that your system meets the minimum requirements.
If the software crashes during startup, try restarting your computer and running the software again. Check for any recent updates or patches and install them. If the problem persists, reinstall the software or contact Xerox support for further assistance.
To troubleshoot printing issues, ensure that your printer is properly connected and powered on. Check the printer settings within Xerox Elixir and make sure they match your printer's specifications. Also, verify that you have the latest printer drivers installed.
To update Xerox Elixir Ver.4.0, open the software and navigate to the Help menu. Select 'Check for Updates' and follow the prompts to download and install any available updates. Ensure your internet connection is stable during the process.
Regularly check for software updates and apply them promptly. Back up your data frequently and ensure your antivirus software is up to date to protect against malware. Periodically review and optimize your project files to prevent performance degradation.
Yes, Xerox Elixir Ver.4.0 allows you to customize the user interface. You can adjust toolbars, change themes, and configure settings to match your workflow preferences. Access these options via the 'Preferences' menu.
To import data, navigate to the File menu and select 'Import'. Choose the appropriate file format and follow the prompts to map data fields. Ensure your data files are clean and formatted correctly to avoid import errors.
Xerox Elixir Ver.4.0 may have compatibility issues with older operating systems or outdated hardware. Ensure that your system meets the recommended specifications. Additionally, some third-party plugins might not be fully compatible.
To create a new project, click on 'File' and select 'New Project'. Follow the wizard to set up your project parameters, including name, location, and template. Save your project regularly to prevent data loss.
If you encounter error messages, note the exact error code or message and refer to the Xerox Elixir user manual or support website for troubleshooting steps. You may need to check system logs or contact support if the issue is unresolved.