Xerox DocuColor Starter Guide
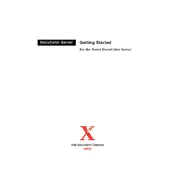
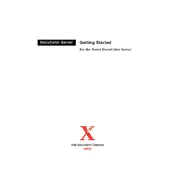
To set up the Xerox DocuColor Server, connect it to your network and power it on. Install the necessary drivers on your computer, and follow the setup wizard to configure network settings, such as IP address and subnet mask. Consult the user manual for detailed instructions specific to your network environment.
If the server is not recognizing print jobs, check the network connection and ensure the server is properly connected. Verify that the correct drivers are installed and that the server is configured as the default printer. If issues persist, restart the server and check for any error messages.
To improve print quality, ensure that you are using the correct paper type and quality settings. Regularly clean the print heads and perform routine maintenance as recommended in the user manual. Updating the firmware to the latest version can also help improve print quality.
Regular maintenance tasks include cleaning the print heads, checking and replacing toner cartridges, and cleaning the paper feed rollers. It is also recommended to perform software updates and backups of server settings to ensure optimal performance.
To resolve paper jams, carefully open the paper trays and remove any stuck paper. Follow the on-screen instructions provided by the server or refer to the user manual for specific guidance. Ensure that the paper is loaded correctly and is within the recommended weight and size specifications.
Yes, the Xerox DocuColor Server can handle custom paper sizes. You can set custom sizes in the printer settings on your computer or directly on the server interface. Ensure that the custom size is within the supported dimensions specified in the user manual.
To update the firmware, download the latest firmware version from the Xerox support website. Connect to the server via a web browser or the server interface, navigate to the firmware update section, and follow the instructions to upload and install the new firmware.
If prints are faded, check the toner levels and replace any low or empty cartridges. Ensure that the print quality settings are set to a higher resolution. Cleaning the print heads and performing regular maintenance can also help resolve faded print issues.
To configure network settings, access the server menu through its interface or a web browser. Navigate to the network settings section, where you can set the IP address, subnet mask, and DNS servers. Save the changes and restart the server if necessary.
Ensure the network cable is securely connected and that the server's network settings match your network configuration. Restart the server and your network equipment, such as routers or switches. If connection issues persist, consult the network troubleshooting section of the user manual.