Xerox Docucolor 2006 Starter Guide
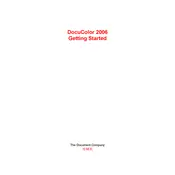
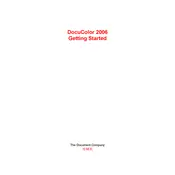
To replace the toner cartridge, open the front panel, locate the toner cartridge that needs replacement, and carefully pull it out. Insert the new cartridge by aligning it with the slots and gently pushing it into place until it clicks. Close the front panel.
First, check the printer's power connection and ensure it is turned on. Verify that there are no error messages on the display. Ensure the printer is connected to the computer properly and that the correct driver is installed. If the issue persists, try restarting both the printer and the computer.
To clear a paper jam, open the appropriate panels where the jam is indicated, carefully remove any jammed paper, and ensure no paper fragments remain inside. Follow the printer's display instructions if available, and close all panels securely before resuming printing.
Regular maintenance includes cleaning the printer's exterior and interior with a dry, lint-free cloth, checking and replacing consumables like toner and drum when needed, and running the printer's built-in cleaning functions. Ensure the printer's firmware is up to date for optimal performance.
To improve print quality, check and adjust the print settings to match the media type, ensure high-quality paper is used, and perform a calibration from the printer’s control panel. If issues persist, clean the print heads and verify toner levels.
Faded prints may be due to low toner levels, incorrect print density settings, or a need for calibration. Check the toner levels and replace if low, adjust the print density setting in the printer menu, and run a calibration process.
The Xerox Docucolor 2006 Printer supports network printing. Ensure the printer is connected to the same network as your computer. Install the necessary drivers and configure the printer settings to enable wireless printing.
If the printer is printing slowly, reduce the print quality setting to standard or draft mode, and ensure the printer is not set to high-resolution by default. Check for any network issues if printing wirelessly and ensure the printer firmware is up to date.
Access the printer's menu, navigate to network settings, and select the wireless setup wizard. Choose your new network from the list and enter the password if required. Ensure the printer receives a valid IP address and save the settings.
A 'Service Required' message indicates that professional service may be necessary. Turn off the printer, wait a few minutes, and turn it back on to reset. If the message persists, consult the user manual or contact Xerox support for further assistance.