Xerox DocuPrint NPS IPS Page Description Languages Manual Guide
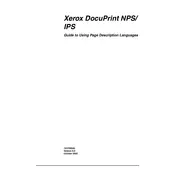
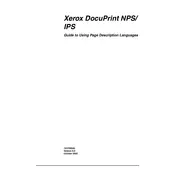
To install the Xerox DocuPrint NPS IPS printer driver on Windows, first download the correct driver from the official Xerox website. Then, run the installer and follow the on-screen instructions to complete the installation process.
To resolve paper jam issues, carefully open the printer's paper tray and remove any jammed paper. Check for any torn pieces and remove them as well. Ensure that the paper is loaded correctly and that the paper guides are properly aligned.
Regularly clean the printer's exterior and interior components, replace toner cartridges as needed, and ensure that the printer firmware is up to date. Conduct routine checks on the printer's rollers and paper paths to avoid build-up of dust and debris.
To set up network printing, connect the printer to your network using an Ethernet cable. Access the printer's settings menu to configure the network settings, ensuring that it has a valid IP address. Finally, install the printer driver on your computer and select the network printer during setup.
First, check that the printer is powered on and connected to the network. Verify that there are no error messages on the printer display. Ensure that the correct printer is selected in your print dialog and that the printer driver is installed and up to date.
To improve print quality, ensure that you are using the correct paper type and that the printer settings match your media. Clean the printer heads and check that the toner cartridges are not empty or near empty. Use the printer's built-in calibration tool if available.
The Xerox DocuPrint NPS IPS printer supports several Page Description Languages, including PostScript, PCL (Printer Command Language), and PDF. This allows for versatile printing capabilities across different applications and document types.
To update the firmware, visit the Xerox support website and download the latest firmware version for your printer model. Follow the included instructions to apply the update, usually through the printer's web interface or USB connection.
Common error codes include 10-XXX for paper feed issues, 13-XXX for paper jams, and 16-XXX for toner errors. Solutions typically involve checking paper paths, clearing jams, and replacing or resetting toner cartridges.
If the printer supports wireless connectivity, access the network settings from the printer's control panel. Choose the wireless setup wizard and follow the prompts to connect to your Wi-Fi network, entering the necessary credentials.