Xerox DocuPrint M750 Windows Millenium USB Connection Guide
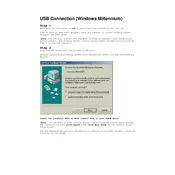
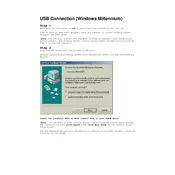
To install the Xerox DocuPrint M750 printer on Windows Millennium, insert the installation CD into your computer's CD drive. Follow the on-screen instructions to install the necessary drivers. If you do not have the CD, you can download the drivers from the Xerox support website and follow the installation instructions provided.
If your Xerox DocuPrint M750 is not printing, ensure that it is properly connected to your computer and powered on. Check the printer queue to make sure there are no stalled print jobs. Additionally, verify that the printer is set as the default printer and that there are no error messages or blinking lights on the printer.
To clear a paper jam in the Xerox DocuPrint M750, turn off the printer and carefully open the printer cover. Gently remove any jammed paper, making sure to pull it out in the direction of the paper path to avoid damaging the printer. Close the cover and turn the printer back on.
The Xerox DocuPrint M750 uses specific ink cartridges designed for this model. Refer to the user manual or the Xerox website for the exact cartridge numbers and ensure you purchase the correct ones for optimal performance.
To perform a nozzle check on the Xerox DocuPrint M750, access the printer properties from your computer’s control panel. Navigate to the maintenance tab and select ‘Print Nozzle Check Pattern’ to ensure all ink nozzles are working correctly.
While third-party ink cartridges may be available, it is recommended to use genuine Xerox ink cartridges for the DocuPrint M750 to ensure optimal print quality and avoid potential damage to the printer.
To clean the print head on your Xerox DocuPrint M750, access the printer properties through your computer. Navigate to the maintenance tab and select ‘Clean Print Head’ to initiate the cleaning process. It may take a few minutes to complete.
If your Xerox DocuPrint M750 is printing blank pages, check the ink levels to ensure they are not empty. Perform a nozzle check and cleaning to ensure the print head is functioning correctly. Ensure that you are using the correct paper type settings for your print job.
To improve print quality, ensure that you are using the correct print settings for your document. Perform regular maintenance tasks such as nozzle checks and print head cleaning. Additionally, use high-quality paper and genuine Xerox ink cartridges for best results.
When storing your Xerox DocuPrint M750, ensure it is turned off and unplugged. Store it in a cool, dry place away from direct sunlight and dust. Cover the printer to protect it from debris and ensure that the ink cartridges are properly installed to prevent drying out.