Xerox ColorQube 8900 PDL Reference Guide
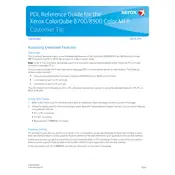
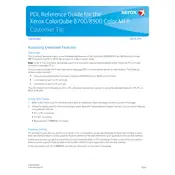
To clear a paper jam, open the printer's front cover and inspect the paper path. Remove any jammed paper gently to avoid tearing. Check the paper tray and rollers for any leftover fragments before closing the cover and resuming printing.
First, check the printer's connection to your computer or network. Ensure the printer is powered on and has sufficient ink and paper. Verify that the correct print drivers are installed and that the printer is set as the default printer in your system settings.
To improve print quality, ensure you are using the correct paper type and that the print heads are clean. Access the printer's maintenance settings to perform a print head alignment or cleaning cycle if necessary.
Open the ink cover on the printer and locate the corresponding slot for the color you need to replace. Insert the new ink stick into the slot, ensuring it is properly oriented, and close the cover securely.
To update the firmware, download the latest version from the Xerox website. Connect the printer to your computer via USB or network, and use the printer management software to apply the update. Follow the on-screen instructions carefully.
Regular maintenance includes cleaning the print heads, checking and cleaning the paper path, replacing ink sticks as necessary, and updating firmware. Regularly inspect the printer for dust buildup and clean as needed.
Access the printer's control panel and navigate to the network settings. Select the option to set up a wireless connection, and follow the prompts to enter your Wi-Fi credentials. Once connected, the printer should be available on your network.
Check the ink levels using the printer's control panel or software to confirm if the warning is accurate. If levels are low, replace the necessary ink sticks. If ink levels are adequate, try restarting the printer to reset the warning.
Place the document on the scanner glass or into the document feeder. Use the printer's control panel to select the scan function, choose your desired settings, and specify the destination for the scanned file. Confirm and start the scanning process.
Yes, insert the USB drive into the printer's USB port. Use the control panel to access the USB menu, select the desired file, and adjust print settings as needed before initiating the print job.