Xerox B1025 System Administrator Guide
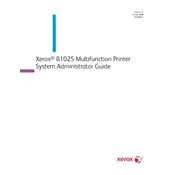
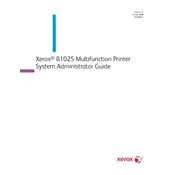
To set up the Xerox B1025 printer, unbox the device, connect it to a power source, and follow the on-screen instructions to configure the initial settings. Install the Xerox Smart Start driver from the official website for full functionality.
First, check if the printer is properly connected to your PC and powered on. Ensure that there are no error messages on the display panel. Verify that the correct printer driver is installed and selected. If necessary, perform a power cycle by turning the printer off and on again.
To clear a paper jam, open the printer cover and gently remove the jammed paper. Check the paper tray and feed areas for any stuck pieces of paper. Refer to the user manual for detailed instructions on accessing specific areas.
Open the front cover of the printer and carefully remove the used toner cartridge. Unpack the new toner cartridge, shake it gently to distribute the toner evenly, and insert it into the printer. Close the front cover and follow any on-screen prompts to reset the toner level.
Regular maintenance tasks include cleaning the scanner glass, checking and cleaning the paper feed rollers, and updating the printer firmware. It's also important to keep the printer in a dust-free environment and to perform periodic checks for paper jams or toner leaks.
To connect to a wireless network, access the printer's control panel, navigate to the network settings, and select the Wi-Fi setup wizard. Choose your wireless network from the list and enter the password when prompted. Ensure that the printer is within range of the Wi-Fi signal.
When a 'Toner Low' warning appears, prepare to replace the toner cartridge soon. The printer can still print a limited number of pages, but it's advisable to have a replacement cartridge on hand to avoid interruptions.
To scan documents, place the document on the scanner glass or in the document feeder. Use the printer's control panel to select the scan function, choose the desired settings, and press 'Start'. You can also use the Xerox Scan Utility on your computer for more options.
To improve print quality, ensure that you are using the correct paper type and high-quality toner cartridges. Clean the printer’s print head and check for any obstructions in the print path. Adjust the print settings to a higher resolution if needed.
Ensure that the printer is turned on and connected to the same network as your computer. Check the USB or network cable connections. Reinstall the printer driver if necessary, and verify that the printer is set as the default printer on your computer.